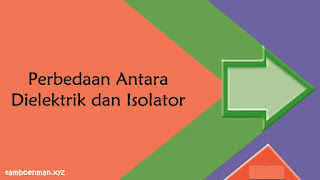Cara Mudah Membuat Akun Google Drive Unlimited
 |
| Cara Mudah Membuat Akun Google Drive Unlimited |
Google Drive adalah layanan penyimpanan file milik perusahaan raksasa Google. Google Drive yang diluncurkan pada 24 April 2012. Google Drive pada umumnya memberikan layanan penyimpanan gratis dengan kapasitar sebesar 15 GB. Fitur yang bisa digaris bawahi dari GDrive adalah API’s untuk para Developer. Hingga kini GDrive telah terhubung dengan ratusan/ribuan aplikasi pihak ketiga. Apa itu google drive unlimited?. Unlimited di sini berarti tanpa batas. Kalian bebas mengupload file sebesar apapun tanpa batas. Tetapi maksimal untuk 1 file adalah 5 TB.
Anda bisa mendapatkan layanan google drive unlimited ini melalui 2 jalur. Pertama dengan berlangganan google suite seperti layanan kantor dari perusahaan. Layanan ini berarti membayar setiap bulan. Kedua dengan mendaftarkan diri Anda sebagai mahasiswa. Ada beberapa universitas yang sudah bekerja sama dengan google sehingga semua mahasiswanya di berikan 1 akun google drive unlimited.Nah Metode yang kali ini akan digunakan yaitu dengan mendaftarkan ke universitas.
Google Drive Unlimited dari Kampus adalah sebuah akun email yang di berikan oleh pihak universitas kepada mahasiswa terdaftar di kampus tersebut. Akun email ini bersifat pribadi untuk kepentingan kampung dengan mahasiswa. Biasanya kampus menggunakan G Suite untuk memanagement email mahasiswanya. Dan kebanyakan sebuah kampus yang menggunakan G Suite sudah di pastikan bundling dengan google apps termasuk Google Drive Unlimited. Akan tetapi tidak semua kampus menggunakan G Suite, ada juga yang menggunakan produk dari Microsoft Outlook.
Tutorial cara membuat google drive unlimited ini sebenarnya sudah banyak di bahas di blog lain, akan tetapi admin disini memberikan tutorial step by step cara membuat google drive unlimited dari email kampus.
Terlebih dahulu instal extension browsec pada browser chrome anda lansung menuju Chrome Web Store ketik browsec pada kolom pencarian lihat gambar dibawah
Setelah terinstal pada chrome anda jalankan extension browsec klik protect me
Selanjutnya pilih server United States lihat gambar di bawah
Selanjutnya buka Fake Name Generator bila perlu catat data data yang tertampil pada page tersebut untuk digunakan pada langkah selanjutnya, dan untuk berjaga jaga apabila pagenya terreload sendiri,dan data yang tertampil akan berubah.Pada gambar di bawah alamatnya tertulis 2629 Hannah Street Asheville, NC 28806 NC adalah singkatan state dari North Carolina dan 22806 adalah kode posnya,pada langkah selanjutnya jangan salah mengisi kolom STATEnya apabila gagal pendaftarannya akan gagal.Bila perlu gunakan google untuk mengetahui STATEnya,apabila yang tergenerate tadi usianya sudah tua, rubah tahun lahirnya agar usianya antara 25-30 tahun.
Selanjutnya kita menuju tahap pendaftaran klik https://www.valleycollege.edu/admissions-financial-aid/admissions-records/admissions/application.php klik Apply Now lihat gambar dibawah
Klik Create an Account lihat gambar dibawah
Selanjutnya klik Begin Creating My Account
Selanjutnya kita akan mengisi formulir pendaftaran lihat gambar dibawah dengan seksama,setelah semua terisi seperti contoh gambar dibawah klik continue
Selanjunya kita berada dihalaman pengisian email dan nomor telepon, masukkan email aktif anda dan no telepon dari data profil yang kita generate tadi.Harap diingat jangan salah mengisi STATE pada kolom STATE lihat contoh gambar dibawah.Setelah selesai mengisi kolomnya klik continue
Selanjutnya jika muncul gambar seperti contoh dibawah klik OK
Selanjutnya centang kolom kecil seperti terlihat pada contoh gambar di bawah yang ditandai dengan warna merah,kemudian klik continue
Kemudian isi username dan password dengan benar dan isi kolom PIN kemudian isi pertanyaan keamanan,lalu centang captcha google setelah semua selesai klik Create My Account
Kita telah berhasil membuat akun OpenCCC
Kemudian klik WELCOME lihat contoh gambar dibawah
Selanjutnya klik Sign In to OpenCCC lihat contoh gambar dibawah
Masukkan Username dan password yang kita isi tadi, klik Sign In.
Klik Start A New Application
Isi Formulir Enrollment Information lihat contoh gambar dibawah selankutnya klik continue
Selanjutnya kita akan berada dihalaman Account Information,jangan lupa centang kotak kecil “My mailing address is the same as the Permanent Address in my OpenCCC Account above” lalu klik continue lihat contoh gambar dibawah
Isi Formulir dihalaman Education seperti contoh gambar dibawah, selanjutnya klik continue
Isi Formulir pada halaman Citizenship/Military seperti contoh gambar dibawah, selanjutnya klik continue
Isi Formulir pada halaman Residency seperti contoh gambar dibawah,selanjutnya klik continue
Selanjutnya kita berada di halaman Needs & Interests.Isi seperti contoh gambar dibawah,setelah selesai klik continue
Selanjutnya kita berada di halaman Demographic Information,Isi formnya sesuai dengan contoh gambar dibawah setelah selesai klik continue
Selanjutnya kita berada di halaman Supplemental Question.Isi seperti contoh gambar dibawah,setelah selesai klik continue
Selanjutnya kita berada di halaman terakhir yaitu halaman Submission.Isi seperti contoh gambar di bawah,setelah selesai klik Submit My Application
Klik Continue
Selanjutnya kita berada di halaman survey,isi seperti contoh gambar dibawah selanjutnya klik Submit Survey
Selanjutnya anda akan mendapatkan 3 email dalam waktu hampir bersamaan
Selanjutnya kita akan menerima email ke 4 yang paling di tunggu biasanya email ke 4 butuh waktu 1×24 jam (saya kurang dari 24 jam), kecuali anda mendaftar di hari weekend bisa sampai 3×24 jam atau lebih
Selanjutnya kita harus mereset password klik http://www.valleycollege.edu/webadvisor selanjutnya klik RESET PASSWORD lihat contoh gambar dibawah
Isi kolom dengan benar kolom pertama nama belakang,kolom kedua nama depan,kolom ke empat tanggal lahir kolom terakhir college ID ada dalam email ke 4 selanjutnya klik submit
Selanjutnya anda mendapatkan password sementara,catat password tersebut lihat contoh gambar di bawah kemudian klik Sign In
Masukkan User ID (ada dalam email ke 4 tadi) dan TEMPORARY Password (Password sementara) tadi lihat contoh gambar di bawah kemudian klik SUBMIT
Selanjutnya anda berada di halaman RESET PASSWORD lihat contoh gambar dibawah.Isi kolom User ID dan Current or Temp Password dengan benar, kemudian isi kolom new password dan comfirm password dengan benar (harus sama),password baru harus panjang ada huruf kecil dan huruf besar serta angak (saran gunakan google chrome untuk sugestion password untuk menjaga kegagalan).Selanjutnya klik SUBMIT
Apabila tampil gambar seperti contoh gambar di bawah berarti anda telah sukses merubah password.
Log In ke akun google menggunakan email dari universitas valley dan password baru tadi
Klik Accept
Saya langsung masuk ke email lihat contoh gambar dibawah ada logo universitasnya
Selanjutnya kita menuju Google Drive lihat contoh gambar di bawah
Dan akhirnya anda telah berhasil mempunyai google drive unlimited lihat contoh gambar di bawah
Demikianlah tutorial cara membuat google drive unlimited, jika gagal atau akun email kampus tidak di kirim, silahkan mencoba di ulangi lagi. Perlu anda ketahui, jika anda sudah mendapatkan akun google drive unlimited, jangan di perjual belikan. Gunakan akun google drive unlimited sebijak mungkin.
Referensi : pro-zip.net