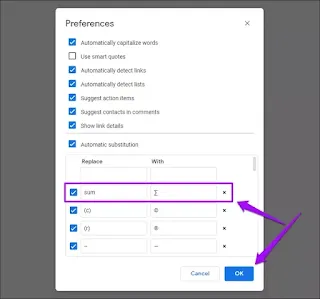5 Tips Memasukkan Karakter Khusus di Google Docs
Kapanpun Anda ingin memasukkan karakter khusus ke dokumen, Google Docs dengan senang hati memenuhinya dengan pustaka simbol bawaan, emoji, dan tanda baca.
Tetapi seluruh proses menambahkannya bisa menjadi tugas yang membosankan. Misalnya, harus berulang kali mengakses daftar karakter khusus Google Docs itu sendiri dapat membuat Anda pusing.
Itulah mengapa lima cara yang saya cantumkan di bawah ini akan membuat hidup Anda jauh lebih mudah saat memasukkan karakter khusus di Google Docs. Dari mengakses perpustakaan karakter khusus lebih cepat, mencari item dengan cepat, hingga membuat pintasan untuk karakter favorit Anda, Anda akan segera menyadari bahwa bekerja dengan mereka tidak seburuk yang Anda rasakan sebelumnya.
1. Membuka Perpustakaan Karakter Khusus Dengan Cepat
Untuk masuk ke kotak Sisipkan Karakter Khusus di Google Docs, Anda harus membuka menu Sisipkan terlebih dahulu, lalu klik Karakter Khusus. Hentikan aliran Anda saat bekerja.
Sebagai gantinya, gunakan kombinasi tombol Alt + I + C untuk masuk ke kotak Sisipkan Karakter Khusus lebih cepat. Jika Anda menggunakan Google Dokumen di Mac, kombo tombol menjadi sedikit lebih panjang - Ctrl + Option + I + C.
Lalu seperti biasa gunakan menu filter atau kotak pencarian untuk menemukan karakter khusus yang Anda inginkan.
2. Menggambar Karakter Khusus
Tidak dapat menemukan karakter tertentu dengan menu filter atau kotak pencarian? Mengapa tidak mencarinya dengan menggambarnya saja?
Lakukan sketsa kasar karakter, tidak harus sempurna di dalam kotak kosong di bawah bilah pencarian, dan Google Docs akan secara otomatis memfilter karakter yang sangat cocok dengan yang Anda gambar. Ini bekerja dengan sangat baik, jadi cobalah.
3. Memasukkan Nilai Unicode
Jika Anda tidak ingin repot mencari atau menggambar karakter khusus berulang kali, gunakan nilai Unicode-nya. Pertama, filter karakter, lalu letakkan kursor di atasnya. Anda harus melihat nilai unicode, sesuatu dalam bentuk U + xxxx.
Lain kali, cukup masukkan huruf dan angka di akhir nilai Unicode (hilangkan 'U +') ke dalam kotak pencarian untuk pemfilteran lebih cepat. Anda mungkin ingin memasukkan nilai Unicode dari karakter khusus yang sering digunakan ke memori.
4. Pengganti Otomatis
Cara yang lebih cepat untuk memasukkan karakter khusus adalah dengan menggunakan fungsi Substitusi Otomatis di Google Docs. Ini membutuhkan sedikit pekerjaan untuk menyiapkannya, tetapi setelah Anda memilikinya, memasukkan karakter khusus yang sering digunakan akan sangat mudah.
Langkah 1: Sisipkan karakter khusus ke dalam dokumen seperti yang biasa Anda lakukan.
Langkah 2: Salin karakter khusus ke clipboard Anda.
Langkah 3: Buka menu Tools, lalu klik Preferensi.
Langkah 4: Masukkan karakter apa pun pada keyboard Anda (sebaiknya kombinasi karakter) ke dalam kotak Ganti. Karakter atau kumpulan karakter ini akan diganti dengan karakter khusus setiap kali Anda mengetiknya ke dalam dokumen. Selanjutnya, tempel karakter khusus (tekan Ctrl + V atau Cmd + V combo) ke dalam kotak With.
Langkah 5: Ketik karakter atau kumpulan karakter, tekan Spasi, dan voila! Karakter khusus seharusnya muncul di tempatnya.
Anda dapat menambahkan substitusi sebanyak yang Anda inginkan. Cobalah untuk menahan diri dari menggunakan kombo kunci umum untuk substitusi Anda karena mereka dapat mengganggu alur kerja normal Anda.
5. Shortcut ALT
Metode alternatif untuk memasukkan karakter khusus adalah dengan menggunakan pintasan kode Alt. Kode-kode ini memungkinkan Anda memasukkan sebagian besar karakter khusus dengan menahan tombol Alt sambil memasukkan kode ke pad nomor. Misalnya, pintasan kode Alt + 0169 memungkinkan Anda memasukkan simbol Hak Cipta dengan mudah.
CATATAN: Pada keyboard tanpa bantalan angka khusus, gunakan tombol FN bersama dengan tombol Alt saat mengetik dalam karakter numerik melalui baris angka.
Di Mac, semuanya bekerja sedikit berbeda. Anda harus menggunakan Option atau Option + Shift bersama dengan berbagai tombol alfanumerik untuk memasukkan karakter khusus. Misalnya, memasukkan simbol Hak Cipta cukup dengan menekan Option + G.
Hal terbaik tentang pintasan Alt atau Opsi adalah Anda dapat menggunakannya untuk memasukkan karakter khusus dalam pengolah kata apa pun. Mereka tidak terbatas pada Google Docs.
Dengan tip di atas, memasukkan karakter khusus di Google Docs akan sangat mudah. Tiga tip pertama akan membantu Anda mendapatkan karakter favorit Anda lebih cepat. Tetapi jika Anda mengatasinya sepanjang waktu, jangan lupa untuk menggunakan substitusi atau pintasan Alt/Option untuk membuat keseluruhan proses menjadi lebih mudah.
Saya suka menggunakan fungsi Substitusi Otomatis, ini adalah cara favorit saya untuk memasukkan em-dash di Google Docs. Tapi apa milikmu? Apakah ada cara lain untuk memasukkan karakter khusus yang Anda ketahui? Berbagilah dalam komentar.