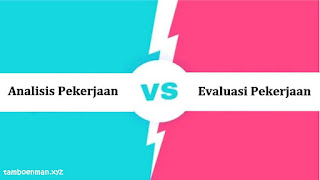Mengakhiri penantian selama berbulan-bulan dan kebocoran file ISO, Windows 11 akhirnya mulai dirilis melalui saluran resmi.
Sesuai norma, saluran orang dalam (insider channel) bagi mereka yang memilih untuk menjadi bagian dari program perbaikan bug, merilis Sistem Operasi baru sebelum peluncuran publik secara luas, dan relatif mudah untuk mendapatkannya.
Jadi, jika Anda putus asa untuk mencoba versi terbaru dari OS Windows dan tidak takut dengan satu atau dua bug, lihat panduan di bawah ini: pelajari semua tentang mengunduh dan menginstal Windows 11 Insider build di komputer Anda.
Apa itu Windows 11 Insider Build?
Setiap sistem operasi, termasuk Microsoft Windows, memiliki dua status utama: build publik dan build pengembangan. Build publik adalah yang paling sering kita gunakan di perangkat utama kita. Build publik tidak memiliki banyak bug dan tidak sering diperbarui.
Build pengembangan dapat berupa apa saja, mulai dari build alfa hingga pratinjau rilis. Itu dapat memiliki bug dan tidak ideal untuk diinstal pada mesin utama Anda.
Di dunia Windows, build pengembangan disebut build Insider. Dengan menjadi bagian dari Program Windows Insider, Anda membuka PC Anda hingga build pra-rilis, yang memastikan Anda mendapatkan versi Windows terbaru di depan pengguna non-Insider. Jadi, jika Anda menghargai pembaruan cepat di depan hal lain, Anda pasti harus mencoba Windows Insider build.
Apakah Data dihapus saat Menginstal Windows 11 Insider build?
Jawaban singkatnya adalah “tidak.” Jika Anda menginstal build Insider, itu tidak berarti data Anda akan terhapus selamanya. Namun, ada kalanya data Anda akan terhapus.
Jika Anda memilih untuk mengunduh Insider build ISO 64bit atau 32bit, Anda akan mendapatkan kesempatan untuk menghapus slate Anda dan menginstal Windows tanpa pamrih. Jika Anda memilih opsi itu, semua file Anda akan dihapus.
Atau, jika Anda ingin mengubah saluran rilis dari Dev ke Beta/Release Preview atau sebaliknya, semua barang pribadi Anda akan dihapus. Instal Dev build hanya ketika Anda putus asa untuk mendapatkan versi terbaru Windows di PC Anda dan tidak takut menghadapi konsekuensi potensial.
Hal-hal yang perlu diingat sebelum menginstal Windows 11 Insider build
Sebelum Anda melanjutkan, ada beberapa hal yang perlu diingat agar menjadi pengguna build pratinjau Windows 11 yang efektif dan bertanggung jawab.
- Pratinjau build hanya tersedia untuk pengguna Windows asli
- Anda harus terdaftar dengan akun Microsoft untuk mengunduh versi pratinjau
- Untuk mulai terbang melalui program Insider bawaan, Anda harus memilih saluran rilis
- Bergantung pada saluran Anda, Anda mungkin mengalami lebih banyak atau lebih sedikit bug
- Dimungkinkan untuk berpindah dari satu saluran ke saluran lainnya
Dengan mempertimbangkan faktor-faktor utama ini, mari kita bahas semua yang perlu Anda ketahui tentang masuk ke dunia orang dalam Windows.
Cara Mendaftar Akun Microsoft
Mari kita mulai dengan langkah paling dasar: mendapatkan akun Microsoft. Jika Anda bertanya-tanya, Microsoft tidak membebankan biaya sepeser pun untuk sebuah akun, Anda bisa mendapatkan akun Microsoft secara gratis. Akun Microsoft Anda akan berfungsi di semua aplikasi Microsoft, seperti Office, Teams, OneNote, OneDrive, dan lainnya.
Untuk membuat akun Microsoft, buka Account.Microsoft.com dan klik ‘Create a Microsoft account’.
Sekarang, masukkan ID email dan klik Next.
Masukkan kata sandi dan kemudian selesaikan dengan meletakkan kode yang dikirimkan ke email Anda.
Akun Microsoft Anda telah berhasil dibuat.
Cara Mendaftar untuk Program Windows 11 Insider
Tidak ada pengguna Windows yang ditambahkan ke program Insider secara default. Jadi, Anda harus mendaftar ke program Insider dengan sengaja. Anda dapat melakukan hal yang sama dengan salah satu dari dua cara.
Opsi pertama adalah langsung melalui situs Windows Insider. Anda dapat pergi ke
Insider.Windows.com dan klik tombol ‘
Sign In now‘.
Selanjutnya, letakkan ID email Anda dan tekan ‘Next‘.
Kemudian, masukkan kata sandi Anda dan klik ‘Sign in‘ untuk mendaftarkan diri Anda.
Atau, Anda dapat mendaftar untuk program melalui pengaturan Windows. Klik tombol start di sudut kiri bawah layar dan buka ‘Settings’.
Sekarang, buka ‘Update & Security‘.
Kemudian, buka tab ‘Windows Insider Program’ di sebelah kiri Anda.
Kemudian, klik tombol ‘Get started‘.
Jika Anda sudah menggunakan akun Microsoft yang tepat di PC Windows Anda, klik ‘Register’.
Jika tidak, Anda dapat menekan tombol ‘Switch account‘ untuk memilih akun yang sesuai untuk Anda. Selanjutnya, konfirmasi tindakan dengan menekan tombol ‘Sign up‘.
Anda harus menerima syarat dan ketentuan agar program Insider dapat dilanjutkan. Centang opsi yang mengatakan ‘I’ve read and accept the terms of this agreement‘ dan tekan ‘Submit‘. Aplikasi Anda akan dikirimkan dan Anda akan segera mendapatkan konfirmasi di layar.
Cara Mengunduh ISO Insider Windows 11
Catatan: Ini hanya akan berfungsi setelah build Windows 11 Insider tersedia, yang dijadwalkan untuk minggu ini mulai dari Senin, 28 Juni 2021.
Windows memungkinkan peserta program Insider untuk mengunduh versi Insider terbaru hanya dengan beberapa klik. Pertama, buka halaman Windows Insider Preview ISO. Gulir ke bawah ke bagian bawah halaman, dan klik menu tarik-turun di bawah ‘Select edition‘ dan pilih versi yang ingin Anda unduh.
Klik ‘Confirm‘ untuk memilih bahasa ISO.
Klik ‘Confirm‘ lagi untuk menghasilkan tautan untuk ISO 64bit dan 32bit, masing-masing. Klik salah satu untuk mengunduh ISO.
Cara menginstal Windows 11 Insider ISO
Setelah Anda mengunduh file ISO, sisanya cukup mudah. Anda hanya perlu mengklik dua kali pada file ISO untuk memungkinkan Windows memasangnya. Klik pada file ‘setup.exe’ untuk mulai menginstal. Jika Anda ingin menyimpan file, aplikasi, dan pengaturan pribadi Anda, pastikan opsi ‘Keep Windows settings, personal files, and apps‘ dicentang.
Untuk instalasi baru, klik ‘Change what to keep‘ dan pilih ‘Nothing‘. Ini akan memastikan PC Windows Anda terhapus bersih, tanpa bloatware untuk memperlambat Anda.
Cara Mendapatkan Build Pratinjau Melalui Pengaturan Windows
Sekarang setelah Anda mendaftar untuk program Windows Insider, mari kita lihat bagaimana Anda dapat menggunakannya untuk mendapatkan pembaruan. Namun, sebelum kita membahasnya lebih dalam, mari luangkan waktu sejenak untuk mempelajari tentang saluran rilis.
Apa Saluran (Channels) dalam program Windows Insider?
Saluran dalam program Windows Insider bisa dibilang merupakan aspek terpentingnya, karena saluran tersebut menentukan bagaimana PC Anda akan berjalan selama program pratinjau. Sampai sekarang, ada tiga saluran Insider.
Pertama, Anda memiliki saluran ‘Dev’, yang akan memberi Anda akses ke semua fitur terbaru di depan orang lain. Saluran ini direkomendasikan untuk pengguna Windows yang mahir, karena kemungkinan besar akan menimbulkan banyak bug, yang memerlukan pemecahan masalah ahli. Build Windows 11 Dev Insider akan tersedia minggu depan (mulai Jumat, 25 Juni 2021).
Selanjutnya, kita memiliki saluran ‘Beta’, yang terutama untuk pengguna yang tidak takut tangan mereka kotor ketika beberapa bug menghampiri mereka. Saluran ini lebih stabil daripada saluran pengembang. Ini diharapkan akan tersedia dalam beberapa minggu ke depan hingga beberapa bulan.
Terakhir, kita memiliki saluran ‘Release Preview (Pratinjau Rilis)’, yang sempurna untuk pengguna yang menginginkan akses awal di samping stabilitas rilis publik. Mungkin ada beberapa bug, tetapi ini hanya sedikit dan jarang. Anda akan mendapatkan validasi rilis dengan setiap build yang diluncurkan melalui saluran ‘Release Preview’.
Cara Menginstal Build Pratinjau Melalui Pembaruan Windows
Dengan pengenalan Saluran, mari kita lihat cara menginstal versi insider Windows 11. Pertama, klik menu start (tombol Windows) di sudut kiri bawah layar. Sekarang, klik ikon roda gigi dan pergi ke ‘Settings‘.
Selanjutnya, klik ‘Update & Security’.
Kemudian, di panel sebelah kiri Anda, klik tab ‘Windows Insider Program‘.
Di sebelah kanan, Anda akan menemukan spanduk ‘Program Windows Insider‘ dengan tombol ‘Get started‘ tepat di bawahnya.
Klik di atasnya dan Windows akan meminta Anda untuk menambahkan akun yang Anda gunakan untuk mendaftar ke program Insider. Klik ‘Link an account’.
Sekarang, pilih akun yang tepat dan tekan ‘Continue‘.
Selanjutnya, Windows akan mengizinkan Anda untuk memilih dari tiga saluran yang telah kita bahas di atas: ‘Dev Channel (Saluran Pengembang)’, ‘Beta Channel (Saluran Beta)’, dan ‘Release Preview Channel (Saluran Pratinjau Rilis)’.
Windows bahkan akan merekomendasikan saluran — ‘Saluran Beta’ dalam hal ini — untuk mempercepat hal-hal. Setelah dipilih, klik ‘
Confirm‘. ByTheWay, pilih saluran Dev jika Anda ingin mendapatkan Windows 11 lebih awal, tetapi hanya jika Anda baik-baik saja dengan bug yang mungkin menyertainya.
Untuk mendapatkan build pengembang Windows 11 yang dijadwalkan untuk rilis pada akhir Juni 2021, yang akan memberi Anda akses ke Windows 11 lebih dulu daripada yang lain, pilih ‘Saluran Dev.’ Setelah Anda menentukan pilihan, klik ‘Confirm‘. Terakhir, Anda akan diminta untuk me-restart komputer Windows Anda. Pilih ‘Restart now‘ atau ‘Restart later‘ untuk melanjutkan.
Setelah PC Anda aktif dan berjalan kembali, Anda harus pergi ke ‘Settings’ lagi dan klik opsi ‘Update & Security’.
Sekarang, klik tab ‘Windows update’ di sebelah kiri Anda.
Terakhir, klik ‘Check for update‘.
Jangan khawatir jika itu tidak bekerja untuk Anda sekarang karena Dev build untuk Windows 11 diharapkan hanya tersedia mulai 28 Juni 2021 dan seterusnya. Dan mungkin perlu beberapa waktu bahkan setelah itu.
Saat Anda mendapatkan build Windows 11 Insider, ikuti petunjuk di layar untuk menyelesaikan penginstalan pembaruan. Setelah pembaruan pertama berjalan, Windows akan menerima pembaruan secara otomatis melalui saluran pilihan Anda.
Bisakah Anda kembali ke Windows 10 setelah Menginstal Windows 11 Insider Build?
Windows Insider Builds rumit, terutama ketika Anda ingin kembali ke versi Windows sebelumnya Windows 10, dalam kasus kami. Nasib seluruh operasi terletak pada Anda, pada seberapa cepat Anda bertindak untuk mendapatkan kembali Windows 10.
Jika Anda ingin kembali ke versi Windows 10 sebelumnya, yang sebelum Windows 11 Insider Anda harus menekan tombol kembalikan dalam waktu 10 hari setelah menginstal Windows 11. Buka Start > ‘Settings’ > ‘Update & Security’ > ‘Recovery’.
Sekarang, di bawah ‘Go back to the previous version‘ klik ‘Get started‘. Ikuti petunjuk di layar untuk kembali ke Windows 10.
Juga, jika PC Anda datang dengan Windows 10 yang sudah diinstal sebelumnya, Anda seharusnya bisa mendapatkan versi itu kembali melalui Factory Restore. Buka tombol Start button > ‘Settings’ > ‘Update & Security’ > ‘Recovery’ > ‘Reset this PC’ > ‘Get started’ > ‘Restore factory settings’. Ikuti petunjuk di layar untuk mengembalikan PC ke pabriknya kondisi.
Jika tidak ada yang berhasil, Anda cukup mengunduh file ISO Windows 10 dari situs web Windows dan menggunakan kunci produk untuk mengautentikasi. Jika Anda tidak keberatan dengan beberapa batasan, Anda dapat dengan mudah menginstal Windows 10 bahkan tanpa kunci produk. Buka
tautan ini untuk mengunduh OS versi 64bit atau 32bit.
Apa yang Harus dilakukan Ketika PC Windows 11 Anda tidak diperbarui?
Kita telah mempelajari semua tentang mengunduh dan menginstal Windows 11 Insider build di PC Anda. Biasanya, hampir tidak ada ruang untuk kesalahan dan kecelakaan saat Menginstal build Insider. Namun, jika Anda mengambil rute yang lebih berani dan menginstal Insider build melalui ISO, masalah ketidakcocokan memang dapat muncul, yang dapat membuat PC Windows 11 Anda tidak menerima pembaruan rutin.
Solusi untuk ini agak sederhana, karena Anda hanya perlu mencocokkan saluran pembaruan dengan ISO yang telah Anda unduh. Misalnya, jika saluran yang Anda unduh adalah Saluran Beta, maka Anda perlu memastikan saluran pembaruan Anda juga dalam Beta.
Untuk memperbaiki masalah inkonsistensi, pertama-tama, klik tombol mulai di sudut kiri bawah layar Anda, lalu buka ‘Settings’.
Sekarang, klik ‘Update & Security’.
Di panel sebelah kiri, klik ‘Windows Insider Program’.
Di bawah opsi ‘Pick your Insider settings‘, pilih saluran pembaruan Anda saat ini untuk mendapatkan opsi yang relevan.
Sekarang, klik tombol radio tepat di sebelah saluran yang ingin Anda alihkan. Itu saja. Saluran pembaruan baru akan diselesaikan. Saat berikutnya Anda menerima pembaruan, itu akan melalui saluran yang baru saja Anda pilih.
Sayangnya, manuver ini hanya berfungsi antara saluran Beta dan Release Preview. Jika Anda ingin beralih dari atau ke saluran Dev, Anda harus memilih untuk menginstal Windows yang baru. Ini akan membebani Anda semua file dan pengaturan pribadi Anda.