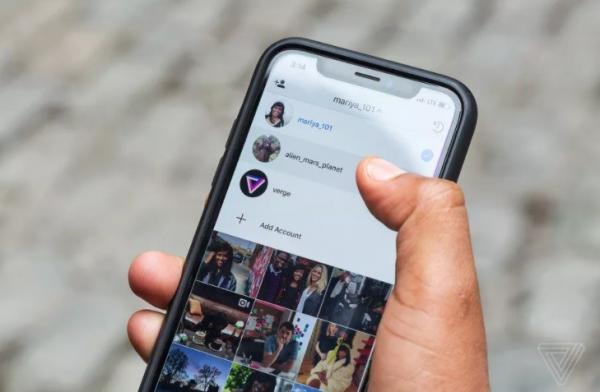Aplikasi Pemeriksaan Kesehatan (Health Check Up )Windows 11 telah menimbulkan kekhawatiran utama dengan hasil yang menunjukkan bahwa PC pengguna tidak dapat berjalan di Windows 11.
Pemberitahuan ini muncul ketika sistem tidak memenuhi salah satu persyaratan sistem minimum. Untungnya, masalah ini sebenarnya adalah sesuatu yang dapat diperbaiki dengan mudah.
Salah satu persyaratan sistem untuk Windows 11 adalah Trusted Platform Module (TPM) versi 2.0, yang mungkin dinonaktifkan di sistem Anda. Ini adalah alasan utama mengapa banyak pengguna melihat penolakan sejak awal. Sistem Anda akan menjadi kompatibel ketika TPM diaktifkan. Inilah yang perlu Anda ketahui tentang cara mengaktifkan TPM 2.0 di PC Anda.
Apa itu TPM 2.0 dan apa Perannya?
TPM 2.0 adalah fitur keamanan yang hadir dengan desktop dan notebook modern. Ini adalah microchip yang ada di motherboard dan sekarang telah menjadi persyaratan sistem untuk Windows 11. TPM mengenkripsi semua kata sandi dan informasi sensitif pada sistem Anda dan menyediakan penyimpanan yang aman untuk informasi semacam ini.
Jika TPM mendeteksi segala jenis malware, ia menjalankan proses yang akan mengkarantina sistem Anda hingga menghapus malware dan melindungi sistem Anda lagi. TPM diperkenalkan pada tahun 2009 untuk komputer dan laptop mainstream dan tidak ada sistem yang berjalan tanpanya lagi. Jadi kecuali sistem Anda lebih tua dari satu dekade, itu pasti akan memiliki microchip TPM 2.0.
Cara Mengaktifkan TPM 2.0 di PC Anda
Setelah menu Boot terbuka, fungsi mouse akan menjadi tidak tersedia dan Anda harus bergantung pada tombol panah pada keyboard Anda untuk menavigasi menu Boot.
Gunakan tombol panah kanan untuk membuka tab Security (Keamanan) di menu boot Anda.
Setelah berada di tab Keamanan, temukan opsi TPM dari daftar dan gerakkan tombol panah Anda untuk mencapai opsi. Ini akan disebut TPM, Intel Platform Trust Technology (IPTT) atau AMD CPU TPM, tergantung pada pabrikan sistem Anda. Pengaturan opsi perangkat TPM akan <disabled>, pindahkan tombol panah Anda ke pengaturan dan alihkan ke <enabled>.
Setelah diaktifkan, buka menu Exit, simpan pengaturan Anda dan keluar dari BIOS.
Tidak dapat Menemukan Opsi ‘Secure Boot’ di BIOS?
Boot PC Anda ke pengaturan BIOS dengan menekan tombol hapus atau F12 atau tombol apa pun yang ditunjukkan PC Anda untuk ini saat Anda me-restartnya.
Di BIOS, matikan CSM terlebih dahulu. Begini caranya:
Temukan CSM di bawah BIOS atau menu Security/apa pun, dan klik dua kali di atasnya.
Klik Disabled.
Sekarang, Anda akan melihat bahwa CSM telah dimatikan.
Anda juga akan melihat opsi Secure boot. Tapi tunggu, Anda belum bisa mengaktifkannya. Jadi, simpan dan keluar dan masuk ke BIOS lagi.
Buka menu Power dan pilih Save & Exit setup.
Klik Yes untuk menyimpan pengaturan dan mem-boot ulang sistem. Pastikan untuk menekan tombol yang diperlukan lagi untuk mem-boot ulang ke pengaturan BIOS lagi.
Jadi, boot ke pengaturan BIOS lagi dengan menekan tombol hapus atau F12 atau tombol apa pun yang ditunjukkan PC Anda untuk ini.
Sekarang, masuk ke pengaturan BIOS lagi dan sekarang klik dua kali Secure boot.
Pilih Enabled
Layar BIOS sekarang akan menampilkan Secure Boot telah diaktifkan.
Simpan dan mulai ulang dan Anda seharusnya dapat menginstal Windows 11 sekarang. Jadi, sekali lagi, buka menu Power dan pilih Save & Exit setup.
Klik Yes untuk menyimpan pengaturan dan mem-boot ulang sistem. Pastikan untuk menekan tombol yang diperlukan lagi untuk mem-boot ulang ke pengaturan BIOS lagi.
Biarkan PC restart.
Coba aplikasi pemeriksaan kesehatan Windows 11 lagi dan sekarang akan menunjukkan bahwa PC Anda sekarang kompatibel.
Cara Mengakses Menu UEFI/BIOS di Windows 10
Untuk mengatasi masalah TPM, Anda harus mengaktifkannya dari UEFI/BIOS sistem Anda. Tergantung pada sistem Anda, ada dua metode yang dapat Anda gunakan untuk mengakses menu boot.
Metode 1: Tekan Hotkey saat Sistem Anda Boot
Saat PC atau Laptop Anda memulai, ada jendela kecil antara tampilan logo dan pemuatan halaman awal Windows saat Anda harus terus menekan tombol pintas yang khusus untuk pabrikan sistem Anda.
Setelah menekan tombol pintas, sistem Anda akan membawa Anda ke halaman UEFI/BIOS alih-alih halaman awal Windows normal. Tombol pintas yang perlu Anda ketuk untuk mengakses menu boot adalah DEL atau lebih universal, F2. Lenovo Desktops dan Thinkpads secara khusus menggunakan tombol F1 untuk boot.
Metode 2: Window’s Start Menu
Cara yang jauh lebih mudah dan andal untuk mencapai menu UEFI/BIOS Anda adalah menu mulai Windows 10. Ikuti langkah ini:
Ketik ‘Pengaturan’ di kotak pencarian dari Start Menu. Klik menu Setting jika sudah muncul.
Klik Update and Security dari menu Setting.
Klik Recovery di panel kiri dan kemudian klik tombol Restart now di bawah Advanced startup.
Setelah Anda melakukan ini, antarmuka Windows normal Anda akan dimatikan dan Anda akan diminta untuk memilih opsi dari menu yang muncul berikutnya, klik opsi Troubleshoot (Pemecahan Masalah) dari sini.
Setelah menu Troubleshoot terbuka, klik opsi menu Advanced Options dari sini.
Setelah menu Advanced options terbuka, klik UEFI/BIOS Firmware Settings dari opsi yang disediakan.
Klik tombol Restart sehingga Anda diarahkan ke menu boot.
Kami harap Anda menemukan bahwa artikel ini bermanfaat. Beri tahu kami di komentar jika ada pertanyaan! Jaga dan tetap aman.