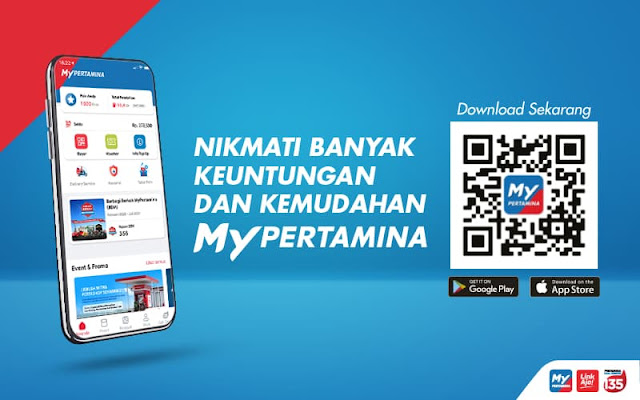Driver perangkat membantu memperbaiki bug, membuat dan meningkatkan kompatibilitas periferal dan komponen dengan pembaruan terkini dan baru untuk OS.
Jika Anda menginstal Windows 11 (atau berencana untuk melakukannya) tetapi sekarang menghadapi masalah dengan salah satu komponen PC Anda, memperbarui drivernya adalah salah satu perbaikan pertama yang harus dicoba. Inilah cara Anda dapat memperbarui driver di Windows 11.
Mengapa Memperbarui Driver?
Driver membantu dengan berbagai faktor dan situasi. Mereka dapat membantu mengatasi kesalahan kompatibilitas dan bahkan membantu perangkat dikenali di sistem Anda. Berikut beberapa manfaat paling umum dari memperbarui driver Anda.
1. Memecahkan kesalahan Kompatibilitas dengan sistem Anda atau periferal lainnya.
2. Mendapatkan fitur terbaru.
3. Memperbaiki bug yang ada.
4. Mendapatkan versi firmware terbaru.
5. Memperbaiki komunikasi antara perangkat keras dan perangkat lunak.
6. Mendapatkan perangkat eksternal dikenali di sistem Anda.
7. Memperbaiki perangkat keras yang tidak berfungsi.
Dan banyak lagi. Jika Anda telah menghadapi masalah seperti itu dengan salah satu komponen atau periferal Anda, maka kemungkinan Anda memerlukan pembaruan driver segera. Anda dapat menggunakan salah satu panduan di bawah ini tergantung pada kebutuhan Anda saat ini untuk memperbarui driver pada sistem Anda.
Apakah Perlu untuk Memperbarui Driver?
Ya, disarankan agar Anda selalu memperbarui driver ke versi terbaru. Driver membantu memecahkan bug yang diperkenalkan dengan pembaruan sebelumnya, memperkenalkan fitur baru dan yang ditingkatkan, dan bahkan menyediakan kompatibilitas dengan perangkat keras baru dan yang akan datang.
Apakah Anda menghadapi masalah apa pun dengan komponen PC Anda atau tidak, selalu merupakan ide bagus untuk memperbarui driver Anda ke versi terbaru yang tersedia.
Namun, jika perangkat keras atau komponen Anda telah bekerja dengan baik maka Anda harus menerima saran ini dengan sebutir garam. Beberapa pembaruan driver dapat menimbulkan bug dan masalah baru dalam kasus yang jarang terjadi.
Oleh karena itu, jika perangkat keras Anda berfungsi dengan baik maka kami sarankan Anda memeriksa forum teknologi online untuk info tentang pembaruan terbaru sebelum Anda memperbarui driver Anda. Dengan cara ini, jika ada bug baru yang merusak fungsionalitas, Anda dapat menunda pembaruan saat ini hingga perbaikan terbaru baru dirilis.
7 Cara Memperbarui Driver di Windows 11
Anda dapat menggunakan salah satu metode di bawah ini untuk memperbarui driver pada sistem Windows 11 Anda. Secara default, Windows dilengkapi dengan utilitas bawaan untuk membantu Anda mencari driver terbaik yang tersedia untuk semua komponen dan periferal Anda.
Anda dapat menggunakan utilitas ini untuk keuntungan Anda dan memperbarui driver untuk hampir semua komponen dan periferal pada sistem Anda. Gunakan salah satu cara di bawah ini yang paling sesuai dengan kebutuhan Anda saat ini.
1. Menggunakan Device Manager
Pengelola perangkat adalah utilitas manajemen driver di Windows sejak awal dan disertakan dengan Windows 11 juga. Anda dapat menggunakan pengelola perangkat untuk mencari dan menginstal atau hampir semua driver komponen di sistem Anda.
Jika Anda memiliki file driver yang ingin Anda instal dari penyimpanan lokal Anda, maka Anda dapat menggunakan panduan pertama. Jika Anda ingin mencari dan menginstal driver untuk perangkat maka Anda dapat menggunakan panduan kedua.
1.1. Instal Driver dari Komputer Anda
Tekan ‘Windows + X’ pada keyboard Anda dan klik ‘Device Manager’.
Sekarang gulir daftar dan temukan perangkat yang ingin Anda perbarui, klik kanan padanya, dan pilih ‘Update driver’.
Sekarang klik ‘Browse my computer for drivers’.
Klik ‘Browse’ dan pilih file driver yang diperlukan dari penyimpanan lokal Anda.
Setelah dipilih, klik ‘Next’.
Dan itu saja! Driver sekarang akan segera diperbarui pada perangkat Anda.
1.2 Cari Driver Online
Tekan ‘Windows + X’ pada keyboard Anda dan pilih ‘Device Manager’.
Sekarang klik kanan pada perangkat yang ingin Anda perbarui dan pilih ‘Update driver’.
Klik ‘Search automatically for drivers’.
Windows sekarang akan mencari driver di semua basis datanya untuk perangkat Anda. Jika ditemukan, driver akan diperbarui dengan jendela konfirmasi untuk hal yang sama. Jika tidak, maka Anda mungkin mencoba memperbarui komponen yang drivernya tersedia melalui OEM Anda.
Anda dapat menggunakan panduan berikut untuk memperbarui komponen atau periferal tersebut.
2. Unduh dan Instal Pembaruan dari OEM Anda
Jika Anda memiliki sistem pre-built atau laptop maka kemungkinan driver khusus untuk sistem Anda dirilis melalui OEM Anda. Meskipun ini mungkin bukan driver terbaru yang bisa Anda dapatkan dari pabrikan Anda, driver ini masih akan sangat dioptimalkan untuk kapasitas termal dan daya unit Anda.
Jika Anda tidak dapat menemukan beberapa driver untuk sistem Anda, kami sarankan Anda mengunjungi halaman dukungan OEM Anda dan mencoba mencari perangkat Anda. Anda dapat menggunakan tautan di bawah ini untuk mengunjungi halaman dukungan untuk pabrikan Anda dan kemudian mencari perangkat Anda.
Dengan menggunakan situs-situs di atas, Anda seharusnya dapat menemukan dan menginstal driver yang benar untuk sistem Anda. Dalam kebanyakan kasus, driver akan dibundel dengan executable mereka sendiri, yang akan membantu Anda menginstal driver dengan mudah. Namun, jika Anda mendapatkan file .inf, Anda dapat menggunakan panduan di atas untuk menginstalnya secara manual di sistem Anda.
3. Menggunakan Utilitas OEM
Sebagian besar produsen menggabungkan utilitas asisten PC dengan perangkat mereka juga yang membantu Anda mendapatkan driver terbaru untuk komponen dan periferal Anda. Jika Anda menggunakan sistem atau laptop yang dibuat sebelumnya, kemungkinan besar utilitas ini sudah diinstal pada perangkat Anda.
Anda dapat mencarinya di menu Start dan kemudian menggunakannya untuk memperbarui ke driver terbaru untuk perangkat Anda. Jika utilitas OEM Anda kebetulan tidak tersedia di perangkat Anda, maka Anda dapat menggunakan tautan di atas untuk mengunjungi situs dukungan OEM Anda. Anda akan menemukan semua driver yang diperlukan serta utilitas pembaruan sekali sentuh di bagian dukungan untuk sistem Anda.
4. Menggunakan Pembaruan Windows
Banyak pembaruan driver penting juga dikirimkan melalui pembaruan Windows. Jika Anda belum sempat memeriksa pembaruan Windows dalam beberapa saat, kemungkinan driver komponen atau periferal Anda juga tertunda dalam pembaruan Windows.
Anda cukup memeriksa pembaruan Windows yang tertunda dan menginstalnya untuk mendapatkan driver terbaru. Jika Anda tidak terbiasa dengan Pembaruan Windows, Anda dapat menggunakan panduan di bawah ini untuk memeriksa pembaruan pada PC Windows 11 Anda.
Tekan ‘Windows + i’ pada keyboard Anda untuk membuka aplikasi Pengaturan. Klik ‘Windows Update’ di bilah sisi kiri Anda.
Sekarang klik ‘Check for updates’ dan instal pembaruan tertunda yang muncul.
Catatan: Disarankan menggunakan koneksi wifi untuk mengunduh Pembaruan Windows jika Anda belum memperbarui sistem Anda dalam beberapa saat.
5. Aktifkan Pembaruan Driver Otomatis oleh OEM via Windows Updates
Pembaruan Windows memiliki pengaturan khusus yang memungkinkannya mengirimkan driver khusus komponen dan periferal ke perangkat Anda melalui OEM Anda. Dengan cara ini Anda bisa mendapatkan driver terbaru untuk sistem Anda tanpa harus mengunduh utilitas lain.
Namun, opsi ini terkadang dapat dinonaktifkan di banyak sistem secara default. Jika dinonaktifkan, Anda tidak akan menerima pembaruan driver OEM apa pun melalui Pembaruan Windows. Karenanya mari kita pastikan bahwa opsi ini diaktifkan di sistem Anda. Gunakan panduan di bawah ini untuk memulai.
Tekan ‘Windows + S’ pada keyboard Anda untuk membuka Pencarian Windows.
Sekarang ketik ‘Device installation settings’ dan luncurkan aplikasi setelah muncul di hasil pencarian Anda.
Pilih ‘Yes’.
Klik pada ‘Save Changes’.
Sekarang tekan ‘Windows + i’ pada keyboard Anda untuk membuka aplikasi Pengaturan. Klik ‘Windows Update’ di bilah sisi kiri.
Klik ‘Check for updates’ di sebelah kanan Anda.
PC Anda sekarang akan memeriksa pembaruan yang tertunda termasuk driver OEM. Jika ada yang ditemukan, mereka akan secara otomatis diunduh dan diinstal pada sistem Anda.
6. Periksa Pembaruan Opsional
Windows juga mengirimkan pembaruan opsional untuk komponen dan periferal Anda yang mungkin tidak diperlukan untuk sistem Anda tetapi dapat diperbarui jika Anda akhirnya mengalami masalah dengan driver Anda.
Pembaruan opsional tersedia di bagian ‘Windows Update’ pada aplikasi Pengaturan Anda dan Anda dapat memeriksa pembaruan opsional dan menginstalnya menggunakan panduan di bawah ini.
Tekan ‘Windows + i’ pada keyboard Anda untuk membuka aplikasi Pengaturan. Klik ‘Windows Update’ di bilah sisi kiri Anda.
Sekarang klik ‘Advanced Options’.
Klik dan pilih ‘Optional updates’ di bawah ‘Additional options’.
Klik pada ‘Driver updates’.
Catatan: Jika Anda tidak memiliki pembaruan driver opsional, Anda tidak akan mendapatkan kategori ini.
Centang kotak untuk pembaruan yang ingin Anda instal di perangkat Anda.
Klik ‘Download & install’.
Windows sekarang akan mengunduh pembaruan driver yang dipilih dan menginstalnya di sistem Anda. Tergantung pada driver, Anda mungkin diminta untuk me-restart perangkat Anda, ini benar-benar normal dan Anda dapat mengikuti petunjuk di layar untuk melakukannya.
7. Tambahkan Driver secara Manual untuk Komponen yang Hilang di ‘Device Manager’
Biasanya, setiap komponen atau periferal yang tidak dikenal akan muncul sebagai ‘Perangkat yang tidak didukung’ di Pengelola Perangkat. Namun hal ini terkadang tidak terjadi dan jika perangkat Anda hilang dari Device Manager, maka Anda dapat menggunakan panduan di bawah ini untuk menginstal driver secara manual.
Tekan ‘Windows + X’ dan pilih ‘Device Manager’ untuk meluncurkan utilitas.
Sekarang klik ikon ‘Add drivers’ di bilah alat seperti yang ditunjukkan di bawah ini.
Klik ‘Browse’ dan pilih file driver yang diperlukan dari penyimpanan lokal Anda.
Klik ‘Next’ setelah Anda selesai.
Windows sekarang akan mencari driver di lokasi yang ditentukan dan menginstal semua yang kompatibel dan diperlukan di sistem Anda. Anda harus dapat menginstal driver dari perangkat yang sama sekali tidak ada di Pengelola Perangkat dengan cara ini.
Cara Menghapus Pembaruan Driver
Anda dapat dengan mudah menghapus pembaruan driver yang merepotkan yang tampaknya menyebabkan lebih banyak masalah daripada menyelesaikannya. Gunakan panduan di bawah ini untuk menghapus pembaruan driver dengan mudah dari sistem Anda.
1. Copot pemasangan melalui Pengelola Perangkat
Jika Anda menginstal driver secara manual atau menggunakan executable dari OEM Anda, maka ini adalah metode yang disarankan untuk Anda. Jika Windows berhasil menyimpan driver sebelumnya di sistem Anda, maka Anda juga akan mendapatkan opsi untuk mengembalikan driver Anda. Namun, jika ini tidak terjadi, Anda harus menghapus penginstalan driver dan kemudian menginstal versi sebelumnya.
Tekan ‘Windows + X’ pada keyboard Anda dan klik dan pilih ‘Device Manager’.
Sekarang navigasikan ke perangkat yang bersangkutan, klik kanan padanya, dan pilih ‘Properties’.
SeBeralih ke tab ‘Driver’ di bagian atas.
Sekarang jika opsi rollback tersedia, klik dan ikuti petunjuk di layar untuk mengembalikan driver Anda. Namun, jika opsi ini berwarna abu-abu, klik ‘Uninstall device’.
Centang kotak ‘Attempt to remove the driver for this device’ dan klik ‘Uninstall’.
Windows sekarang akan menghapus instalan perangkat dari sistem Anda dan menghapus drivernya juga.
2. Hapus Instalasi melalui Pembaruan Windows
Jika pembaruan driver yang bersangkutan dikirimkan melalui pembaruan Windows, maka Anda dapat menghapus instalan pembaruan khusus untuk menghapus dan menghapus instalan driver dari sistem Anda. Gunakan panduan di bawah ini untuk memulai.
Tekan ‘Windows + i’ pada keyboard Anda untuk membuka aplikasi Pengaturan dan kemudian klik ‘Windows Update’ di bilah sisi kiri.
Klik ‘Update History’.
Sekarang gulir ke bawah dan klik ‘Uninstall Updates’.
Klik dan pilih pembaruan yang ingin Anda instal dan klik ‘Uninstall’ di bilah alat di bagian atas.
Klik ‘Yes’ untuk mengonfirmasi pilihan Anda.
Pembaruan yang dipilih sekarang akan dihapus dari sistem Anda. Tergantung pada pembaruan driver, Anda mungkin juga diminta untuk me-restart sistem Anda.
Cara Berhenti Mendapatkan Pembaruan Driver melalui Pembaruan Windows
Pembaruan driver OEM memiliki reputasi buruk untuk menurunkan kinerja Anda dari waktu ke waktu dalam upaya untuk membuat konsumen membeli sistem baru. Meskipun kemampuan untuk mendapatkan pembaruan driver OEM melalui Windows adalah fitur yang hebat, terkadang dapat menghapus pembaruan yang tidak perlu di latar belakang yang dapat menurunkan kinerja sistem Anda.
Dalam kasus seperti itu, Anda dapat menggunakan panduan di atas untuk menghapus instalannya dari perangkat Anda, tetapi bagaimana dengan memblokirnya? Nah dalam hal ini Anda dapat menggunakan panduan di bawah ini sebagai gantinya.
Tekan Windows + S pada keyboard Anda dan cari ‘Device installation settings’ dan klik dan luncurkan aplikasi setelah muncul di hasil pencarian Anda.
Klik dan pilih ‘No’ untuk berhenti menerima pembaruan driver OEM.
Sekarang klik ‘Save Changes’.
Dan itu saja! Anda tidak akan lagi menerima pembaruan driver apa pun melalui Pembaruan Windows di Windows 11.
Kami harap Anda dapat membiasakan diri dengan semua cara di mana Anda dapat menginstal driver pada Windows 11. Jika Anda menghadapi masalah atau memiliki pertanyaan lain untuk kami, jangan ragu untuk menghubungi bagian komentar di bawah.