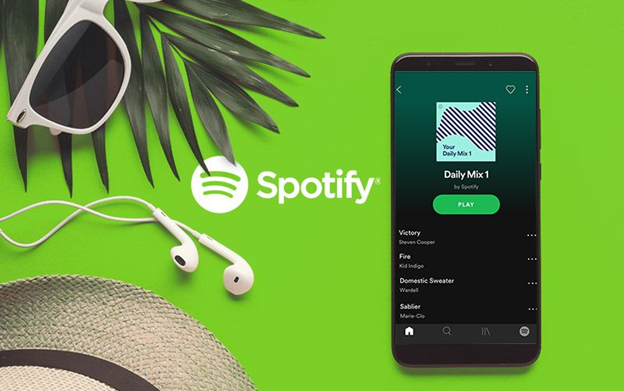Microsoft Office Suite kaya akan fitur untuk membantu Anda menyelesaikan semua tugas terkait pekerjaan Anda. Dan Microsoft Word adalah aplikasi pengolah kata yang disukai secara luas untuk membuat dokumen.
Ini adalah pengolah kata yang sangat efisien, yang memungkinkan Anda membuat dokumen, surat, laporan, dll berkualitas profesional. Selain itu, Anda dapat memformat dan mengedit dokumen dengan beberapa fitur bawaan.
Namun tahukah Anda, Microsoft Word juga dapat digunakan sebagai papan tulis selain untuk membuat dokumen teks sederhana? Kami akan menunjukkan cara menggunakan Microsoft Word sebagai papan tulis untuk menulis di mana saja pada dokumen.
Dengan menggunakan fitur ini, Anda dapat membuat dokumen apa pun dan menulis teks di atasnya dengan gaya bebas. Mari selami panduan itu sendiri.
Mengapa Menggunakan Microsoft Word sebagai Papan Tulis
Istilah ‘Papan Tulis’ adalah kanvas kosong untuk menulis teks, membuat gambar, atau menyorot apa pun dalam bentuk bebas.
Berbicara tentang menggunakan Microsoft Word sebagai papan tulis, di bawah ini adalah dua kasus penggunaan yang paling penting:
- Menunjukkan sesuatu pada gambar: Sorot hal-hal pada gambar apa pun membuatnya lebih mudah untuk menunjuk pada bagian-bagian penting. Dengan Word, Anda tidak perlu menggunakan aplikasi pihak ketiga lain untuk menyorot sesuatu pada gambar. Misalnya, Anda dapat menunjukkan kamar mana yang menjadi milik siapa dalam denah lantai. Ini akan membuat pembaca lebih memahami denah lantai.
- Menambahkan catatan ke gambar: Jika Anda memiliki gambar peta, Anda dapat menggunakan Microsoft Word sebagai papan tulis untuk menambahkan catatan dan memberikan lebih banyak informasi seperti populasi area tertentu, beberapa fakta menarik, total area, dll.
Cara Menggunakan Microsoft Word sebagai Papan Tulis
Menggunakan dokumen Word sebagai papan tulis dapat berguna dalam beberapa skenario. Namun, Anda mungkin bertanya-tanya bagaimana cara menggunakannya di Word. Mari kita periksa langkah-langkah yang diperlukan untuk menggunakan Microsoft Word sebagai papan tulis.
1. Pertama, Anda harus memiliki gambar untuk menambahkan catatan atau teks ke dalamnya. Jadi, unduh gambar dan simpan di PC Windows Anda.
2. Sekarang, buka dokumen baru atau yang sudah ada di Microsoft Word.
3. Kami akan menambahkan gambar sebagai gambar latar belakang ke dokumen untuk menggunakannya sebagai kanvas untuk menambahkan catatan. Dari bilah menu atas, pilih tab Desain.
4. Di bawah tab Design, klik tombol Watermark di dalam bagian Page Background.
5. Mengklik tombol Watermark akan membuka daftar drop-down, dengan semua pilihan watermark default, Anda dapat menggunakan watermark default ini dan menambahkannya ke dokumen Anda. Tepat di bawah watermark default, Anda akan menemukan beberapa opsi tambahan.
Pertama, ada opsi More Watermarks from Office.com, yang memungkinkan pengguna mengunduh lebih banyak watermark siap pakai dari situs web. Opsi kedua, Watermark Khusus, memungkinkan Anda menambahkan gambar atau teks khusus sebagai tanda air pada dokumen.
Lalu ada tombol Hapus Watermark, yang menghilangkan Watermark dari seluruh dokumen. Terakhir, Simpan Pilihan ke Galeri Watermark memungkinkan pengguna menyimpan Watermark khusus ke Galeri Watermark. Ini memungkinkan akses yang lebih mudah ke Watermark khusus.
Untuk kasus kami, kami akan memilih opsi Watermark Kustom.
6. Jendela Printed Watermark baru akan muncul, menampilkan beberapa opsi. Klik pada opsi Picture watermark. Kemudian klik tombol Pilih Gambar dan pilih gambar sebagai latar belakang yang ingin Anda tambahkan catatan atau teks.
7. Anda dapat menggunakan opsi Skala untuk menskalakan gambar dengan tepat.
8. Setelah mengatur skala, klik tombol OK untuk menutup jendela Printed Watermark dan menambahkan gambar latar belakang. Sekarang Anda siap untuk menambahkan catatan atau teks di atasnya.
9. Setelah gambar ditambahkan, yang perlu Anda lakukan adalah mengklik dua kali di mana saja pada gambar untuk mengetik catatan. Tidak hanya teks, tetapi Anda juga dapat menambahkan gambar lain atau objek apa pun di atas gambar latar ini untuk membagikan lebih banyak informasi.
Di sana Anda memilikinya. Mengikuti langkah-langkah yang disebutkan di atas, Anda dapat menggunakan Microsoft Word sebagai papan tulis untuk berbagai hal. Anda dapat menambahkan catatan, menunjukkan sesuatu, menyorot informasi, dll., pada gambar untuk memberikan informasi lebih lanjut.