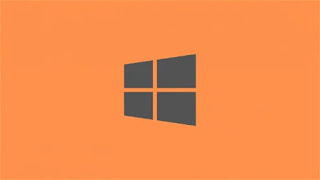Penantian akhirnya berakhir, guys! Windows 11 akhirnya dirilis ke publik dan sekarang Anda dapat meningkatkan PC Anda secara gratis dari Windows 10 dengan lisensi yang valid. OS baru membawa banyak perubahan seperti kemampuan untuk menginstal aplikasi Android, UI kaca buram, menu start baru, dan banyak lagi.
Jika Anda ingin memutakhirkan PC Anda secara manual, maka inilah cara Anda bisa mendapatkan ISO terbaru di sistem Anda.
Cara Mengunduh Windows 11 ISO dan Menginstal Windows 11 Menggunakan ISO
Microsoft telah membuat file ISO Windows 11 tersedia untuk diunduh bagi siapa saja yang ingin menginstal Windows 11 dengan cara itu. Yah, bukan sembarang orang. Ada persyaratan tertentu yang harus Anda (dan PC Anda) penuhi terlebih dahulu.
Persyaratan Windows 11
- Pastikan Anda menggunakan Windows 10 v2004 atau lebih tinggi.
- Pastikan Anda memenuhi persyaratan dasar untuk menginstal Windows 11 di sistem Anda.
- Pastikan Anda memiliki setidaknya 9 GB ruang disk kosong di sistem Anda sehingga Anda dapat mengunduh Windows 11 di penyimpanan lokal Anda menggunakan Asisten.
- Pastikan Anda menjalankan Asisten Instalasi sebagai administrator.
- Prosesor: 1GHz atau lebih cepat dengan 2 atau lebih core.
- RAM: 4GB atau lebih tinggi
- Gambar: DX12 kompatibel dengan driver WDDM 2.0
- Ruang Disk: ruang kosong 64GB pada drive tempat Anda ingin menginstal Windows 11
- Sistem: UEFI, dengan Boot Aman
- TPM: 2.0 atau lebih tinggi
- Tampilan: 720p @ 8bits atau lebih tinggi
1. Unduh ISO Windows 11 Resmi
Untuk mengunduh file ISO Windows 11 resmi, klik tautan yang diberikan di bawah ini.
Pada halaman, gulir ke bawah ke bawah dan klik ‘Select Download‘ untuk membuka opsi unduhan yang tersedia.
Pilih ‘Windows 11’.
Klik Unduh sekarang.
Kemudian pilih bahasa produk dari menu tarik-turun, dan klik Konfirmasi.
Di halaman berikutnya, Anda akan memiliki tautan terakhir. Klik untuk memulai pengunduhan.
2. Instal Windows 11 ISO Resmi (3 Cara)
Sekarang setelah kita memiliki semua dasar yang tercakup, saatnya untuk memulai instalasi. Ada beberapa cara untuk melakukannya.
Cara 1. Instal pada PC yang sama dengan setup.exe
Metode ini menjelaskan proses menginstal Windows 11 dari ISO langsung ke mesin yang mengunduhnya. Untuk memulainya, klik dua kali file ISO untuk memasangnya.
Setelah dipasang, klik dua kali file setup.exe di dalamnya.
Ini akan segera memulai instalasi.
Ikuti petunjuk di layar untuk melanjutkan menginstal Windows 11.
Selama instalasi, Anda akan menemukan jendela ‘Ready to install‘. Klik Ubah apa yang harus disimpan untuk memutuskan apa yang ingin Anda simpan.
Jika Anda ingin melakukan instalasi bersih, pilih ‘Nothing‘. Jika tidak, pilih dari dua lainnya, mana yang lebih sesuai dengan kebutuhan Anda, dan lanjutkan.
Penataan mungkin mencari pembaruan baru sebelum benar-benar mulai menginstal Windows 11.
Tetap ikuti petunjuk di layar untuk melanjutkan menyelesaikan penyiapan.
PC Anda akan restart beberapa kali saat menginstal Windows 11.
Cara 2. Menginstal melalui Perangkat USB (Buat Media Instalasi)
Anda juga dapat menggunakan ISO untuk
membuat media instalasi untuk Windows 11 dan menggunakannya untuk menginstal pada PC yang kompatibel. Inilah cara melakukannya.
2.1. Buat drive USB Windows 11 yang dapat di-boot
Pertama, colokkan perangkat USB, lalu buka File Explorer (Windows + E). Klik kanan pada USB Anda dan pilih Format.
Dengan pengaturan default yang diterapkan, klik Start.
Sekarang setelah perangkat USB Anda diformat, Anda harus membuat media instalasi dengan ISO. Untuk ini, kita akan menggunakan alat Rufus.
Unduh Rufus dan buka. Ini akan secara otomatis mendeteksi perangkat USB Anda dan menunjukkannya di bawah menu Perangkat.
Sekarang, klik Pilih untuk memilih file ISO Anda.
Sekarang, pilih file ISO yang diunduh dan klik Open.
File ISO akan dipilih di Rufus sekarang.
Setelah file ISO dipilih, Rufus akan memperbarui semua opsi pemformatan dan mengonfigurasi opsi untuk Anda. Yang perlu Anda lakukan adalah menekan Start.
Saat diminta, cukup klik OK.
Rufus sekarang akan memformat USB dan menyalin Windows 11 resmi untuk membuat perangkat USB portabel yang dapat di-boot. Setelah proses selesai, Anda akan melihat ‘Ready‘ seperti yang ditunjukkan di bawah ini.
Sekarang, saatnya untuk memulai proses instalasi.
2.2. Instal Windows 11 Menggunakan Drive USB yang dapat di-boot
Colokkan USB ini ke komputer tempat Anda ingin menginstal Windows 11, dan mulai ulang PC ke mode boot.
Untuk proses ini, pertama-tama, matikan PC Anda. Kemudian, hidupkan kembali dan tekan F8 untuk me-restart PC ke mode boot.
Setelah Anda dalam mode Boot, klik Use a device.
Kemudian pilih USB Drive Anda.
Windows 11 setup akan dimulai. Klik Next untuk melanjutkan.
Klik Instal sekarang. Masukkan kunci produk Anda. Jika Anda tidak memilikinya, klik Saya tidak memiliki kunci produk di bagian bawah.
Pilih versi Windows yang ingin Anda instal dan klik Next. Terima persyaratan dan perjanjian dan klik Next.
Inilah pilihan itu lagi – untuk meningkatkan atau memulai dari awal. Pilihan ada di tangan Anda, tetapi kami akan melakukan instalasi yang bersih dan dengan demikian memilih Kustom: Instal Windows saja.
Pilih partisi Anda dan klik Next.
Sekarang, di sinilah Anda akan mendapatkan pengalaman penyiapan out-of-box baru. Pilih negara Anda dan klik Yes.
Pilih metode input dan klik Yes.
Untuk pertama, Windows sekarang memungkinkan Anda memberi nama PC Anda dari pengaturan itu sendiri. Masukkan nama dan klik Next.
Tautkan akun Microsoft Anda dan klik Next.
Dengan demikian, ikuti semua petunjuk di layar sampai Anda sampai pada proses instalasi akhir. Anda akan melihat langkah-langkah yang tersisa dan penanda persentase di bagian bawah.
Setelah proses selesai, komputer Anda akan restart dan Anda akan menjalankan Windows 11 di PC Anda.
Cara 3. Menginstal di Mesin Virtual
Bahkan jika Anda adalah seseorang yang akan menunggu hingga versi final dan stabil dari Windows 11 keluar, kapan pun itu, Anda masih dapat berpikir untuk menggunakannya di mesin virtual untuk mencobanya. Sekarang, ada berbagai program mesin virtual di luar sana. Tetapi untuk panduan ini, kami menggunakan Oracle VM VirtualBox.
Unduh dan instal VirtualBox dan buka. Klik New.
Ketikkan nama untuk sistem operasi. Kemudian klik pada menu tarik-turun Versi.
Pilih Windows 10 (64-bit).
Klik Next.
Sesuaikan penggeser untuk mengalokasikan jumlah RAM untuk mesin virtual ini. Kemudian klik Next.
Klik Create.
Klik Next.
Pilih Fixed size dan klik Next.
Masukkan ukuran hard disk virtual Anda dan klik Create.
VirtualBox akan memakan waktu cukup lama untuk membuat hard disk virtual. Setelah disk dibuat, klik Settings.
Klik Storage di panel kiri. Kemudian, di sebelah Controller: SATA, klik ikon CD-ROM pertama.
Pilih ISO Win 11 yang diunduh dan klik Choose.
Klik pada slot Empty di bawah ini.
Kemudian klik ikon CD/ROM di sebelah ‘Drive Optik’, dan pilih drive virtual yang baru saja Anda buat.
Klik OK.
Sekarang klik pada Start.
Windows 11 Setup Anda sekarang akan dimulai di mesin virtual Anda.
Ikuti langkah-langkah seperti yang ditunjukkan pada metode sebelumnya dan mulai gunakan Windows 11 Anda.
Kami harap Anda dapat mengunduh ISO Windows 11 resmi dari saluran Windows Insider dan menginstalnya dengan mudah. Ada banyak hal yang belum ditayangkan di Windows 11, jadi pantau terus semua berita terbaru.