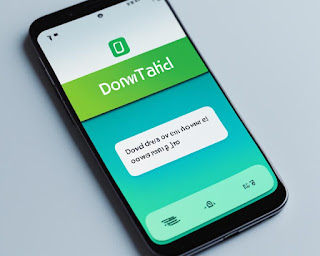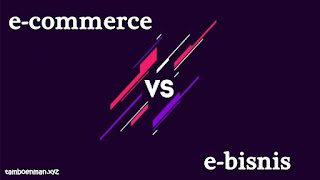Google Documents memiliki banyak alat bawaan untuk membantu Anda membuat dokumen kata yang sempurna untuk penggunaan profesional.
Dirilis kembali pada tahun 2006, aplikasi kantor online Google telah berkembang ke berbagai wilayah dan sekarang mereka dapat melakukan lebih banyak lagi.
Anda dapat membuat artikel, makalah penelitian, surat, resume, dan banyak lagi di Google Documents, tetapi bagaimana dengan brosur? Mari cari tahu!
Bisakah Anda Membuat Brosur di Google Documents?
Ya, Anda dapat membuat brosur di Google Documents tetapi Anda akan memiliki serangkaian penyesuaian terbatas yang tersedia untuk Anda. Jika Anda ingin membuat draf awal yang kemudian dapat diteruskan ke desainer, maka ini adalah alat yang sempurna untuk Anda.
Namun, jika Anda hanya ingin menggunakan Documents untuk membuat brosur, Anda mungkin harus membuat beberapa kompromi. Bagaimanapun juga, kami di sini untuk membantu Anda bersama dengan proses dan Anda dapat menggunakan beberapa trik bagus untuk keuntungan Anda untuk mendapatkan brosur yang Anda inginkan.
Apakah Brosur Sama dengan Leaflet atau Pamflet?
Selebaran biasanya berupa selembar kertas A6 yang digunakan untuk mempromosikan usaha kecil atau menengah. Mereka sedikit lebih rapi daripada selebaran tetapi hampir tidak dekoratif seperti brosur.
Brosur atau pamflet adalah kumpulan halaman, yang dibuat terutama agar calon pembeli dan investor mengetahui lebih banyak tentang visi perusahaan dan informasi penting tentang produk yang bersangkutan. Brosur jauh lebih sulit untuk dibuat, jadi beberapa merek dan organisasi terkenal menawarkan layanan mereka untuk hal yang sama.
Cara Membuat Brosur di PC
Kami akan membahas dua jenis brosur yang paling umum dalam panduan ini. Jika Anda ingin membuat brosur yang lebih khusus maka Anda dapat menggunakan kombinasi dari dua panduan di bawah ini untuk membantu Anda dalam prosesnya.
Jika Anda menggunakan PC atau mac, inilah cara Anda dapat membuat berbagai jenis brosur di Google Documents tergantung pada kebutuhan Anda. Ikuti salah satu panduan di bawah ini yang paling sesuai dengan kebutuhan Anda saat ini.
Dapatkah Membuat Brosur Lipat Tiga Dua Sisi?
Ya, Anda dapat membuat brosur lipat tiga dua sisi. Ini akan memakan waktu beberapa kali percobaan tergantung pada printer Anda. Setelah Anda membuat brosur utama menggunakan panduan di bawah ini, Anda dapat mengambil kertas cetak, membaliknya dan memasukkannya ke bagian bawah tumpukan printer Anda sehingga halaman berikutnya diambil oleh printer Anda.
Setelah itu, halaman kedua akan dicetak di bagian belakang halaman pertama. Anda kemudian dapat memotong dan melipat yang sama untuk membuat brosur lipat tiga dua sisi. Kami menyarankan Anda menjaga margin dan teks tetap sejajar untuk kedua halaman untuk memastikan bahwa semuanya dicetak sesuai kebutuhan.
Memiliki margin atau indentasi yang tidak konsisten dapat mengakibatkan halaman tidak sejajar sehingga tidak dapat dilipat tanpa tumpang tindih atau pemotongan teks di sisi lain.
Cara Membuat Brosur Lipat Tiga di Google Documents
Inilah cara Anda dapat membuat brosur lipat tiga di Google Documents dan menyesuaikannya sesuai keinginan Anda.
1. Menyesuaikan Ukuran Halaman
Ayo siapkan Page Setup Anda untuk mencetak brosur lipat tiga. Ikuti langkah-langkah di bawah ini untuk membantu Anda dalam prosesnya.
Buka Google Documents di browser desktop Anda dan klik ‘File’ di sudut kiri atas.
Klik dan pilih ‘Page Setup‘ di bagian bawah.
Pastikan ‘Whole document‘ dipilih di bagian atas. Jika tidak, klik menu tarik-turun dan pilih yang sama.
Atur orientasi Anda sebagai ‘Landscape‘ dengan mengklik yang sama.
Kita sekarang akan mengatur margin Anda menjadi 0,25, ini akan memberi kita jumlah ruang maksimum pada halaman.
Klik menu tarik-turun untuk ‘Page color‘ dan ubah warna halaman jika perlu.
Klik ‘OK’ setelah Anda selesai.
Anda sekarang harus memiliki pengaturan halaman seperti yang ditunjukkan di bawah ini. Tempatkan kursor di baris pertama seperti yang ditunjukkan di bawah ini. Klik dua kali pada ruang kosong di atas garis.
Sekarang klik ‘Options‘ dan kemudian pilih ‘Remove header‘.
Demikian pula klik dua kali di bagian bawah dokumen Anda. Pilih ‘Options‘ lagi dan kali ini klik ‘Remove footer‘.
Klik ‘Insert‘ di bagian atas dan pilih ‘Table‘.
Tambahkan tabel 3×1 dengan memilih kolom seperti gambar di bawah ini.
Sorot garis bawah ‘Tabel’ Anda dan seret ke bagian bawah halaman.
Kita sekarang memiliki garis besar untuk brosur lipat tiga. Kolom pertama akan menjadi halaman pertama, kolom tengah akan menjadi halaman tubuh dan kolom ketiga akan menjadi halaman terakhir brosur Anda.
Tambahkan teks dan gambar ke brosur Anda sesuai kebutuhan.
Anda kemudian dapat menggunakan bagian berikutnya untuk memformat teks dan tabel Anda tergantung pada visi akhir Anda untuk brosur.
2. Format Teks dan Tabel
Anda memiliki opsi berikut saat memformat teks dan tabel di Google Documents.
Gunakan salah satu langkah di bawah ini tergantung pada pemformatan yang ingin Anda terapkan pada teks dan tabel Anda.
2.1 Mengubah Font
Anda dapat mengubah Font per teks. Ini memungkinkan Anda menggunakan font yang berbeda untuk badan, judul, daftar, dan lainnya. Cukup pilih teks yang ingin Anda ubah fontnya, dan klik menu drop-down untuk Font seperti yang ditunjukkan di bawah ini.
Sekarang temukan dan klik font yang ingin Anda gunakan.
Jika Anda tidak dapat menemukan font yang Anda sukai, klik ‘More fonts‘ di bagian atas.
Gunakan bilah pencarian di bagian atas untuk mencari font Anda.
Setelah ditemukan, klik di atasnya dan itu akan secara otomatis ditambahkan ke akun Anda.
Klik ‘OK’.
Anda sekarang dapat melanjutkan memformat semua teks lain di brosur Anda berdasarkan kebutuhan Anda.
2.2 Mengubah Perataan (Alignment)
Anda dapat mengubah perataan teks untuk membuat desain yang lebih simetris untuk brosur Anda. Anda juga dapat menggunakannya untuk membuat ruang untuk gambar yang nantinya dapat kita tambahkan ke brosur.
Pilih teks yang diinginkan dan klik salah satu ikon yang ditunjukkan di bawah ini untuk mengubah perataan.
Ikon-ikon tersebut untuk perataan berikut saat menghitungnya dari kiri.
- Left Alignment (Rata kiri)
- Center Alignment (Rata Tengah)
- Right Alignment (Rata Kanan)
- Justified
2.3 Mengubah Gaya Teks
Gaya teks dapat membantu Anda menerapkan pengaturan berat font dan spasi ke teks Anda. Meskipun sebagian besar ditujukan untuk posting blog dan publikasi digital, Anda dapat menggunakannya untuk keuntungan Anda untuk menerapkan gaya 1 klik ke berbagai bagian teks Anda. Gunakan langkah-langkah di bawah ini untuk membantu Anda memulai.
Pilih teks yang diinginkan dan kemudian klik menu tarik-turun untuk gaya teks di sebelah font.
Sekarang pilih gaya yang diinginkan. Daftar mereka menunjukkan gaya yang akan diterapkan pada teks Anda.
Ulangi langkah di atas untuk menerapkan gaya teks ke bagian lain dari brosur Anda juga.
2.4 Mengubah Warna Font dan Sorot
Kami sekarang dapat menerapkan warna atau menyorot teks tergantung pada kebutuhan Anda. Kami menyarankan Anda melakukan ini dengan mempertimbangkan warna latar belakang brosur Anda. Jika Anda ingin mengatur warna latar belakang terlebih dahulu, lewati ke bagian di bawah ini, lalu ubah warna font Anda menggunakan langkah-langkah di bawah ini.
Pilih teks yang ingin Anda warnai atau sorot. Setelah dipilih, klik salah satu ikon yang ditunjukkan di bawah ini. Yang pertama dari kiri adalah untuk warna font dan yang berikutnya untuk warna highlight Anda.
Klik dan pilih warna yang ingin Anda terapkan pada teks Anda.
Namun, jika Anda ingin menerapkan warna custom, klik yang sama di bagian atas saat memilih warna.
Masukkan kode Hex untuk warna kustom Anda di bagian atas jika Anda memilikinya. Jika tidak, gunakan penggeser di bagian bawah dan pemilih palet di bagian atas untuk memilih warna kustom Anda.
Klik ‘OK’ setelah Anda selesai.
Dan itu saja! Anda sekarang akan mengubah warna atau sorotan teks Anda.
Ulangi langkah-langkah di atas untuk menyesuaikan bagian lain dari badan teks Anda.
2.5 Mengubah Spasi Baris dan Paragraf
Kita sekarang dapat mengubah spasi baris dan paragraf Anda tergantung pada kebutuhan Anda. Jika Anda ingin memasukkan teks dalam jumlah besar ke dalam brosur Anda, maka menguranginya akan membantu Anda memasukkan lebih banyak teks di ruang yang sama.
Di sisi lain, memiliki huruf yang terlalu sempit bisa sangat mengurangi keterbacaan brosur Anda. Oleh karena itu, Anda dapat menggunakan opsi spasi baris dan paragraf untuk memisahkan dari baris dan huruf Anda. Ini akan membuatnya lebih mudah dibaca dan meningkatkan keterbacaan brosur Anda. Ikuti langkah-langkah di bawah ini untuk membantu Anda dalam prosesnya.
Pilih teks yang diinginkan dan kemudian klik pada ikon Line dan spasi paragraf seperti yang ditunjukkan di bawah ini. Anda akan menemukannya di sebelah ikon perataan teks.
Klik pada ‘Custom spacing’.
Pilih spasi baris Anda dengan memasukkan yang sama di kotak pertama. Secara default, nilai spasi baris akan ditetapkan sebagai 1. Penspasian baris akan menentukan spasi antar baris di setiap paragraf.
Sekarang pilih spasi paragraf Anda. Ini akan menentukan ruang default dalam dokumen, sebelum dan sesudah setiap paragraf.
Tip: Untuk estetika yang lebih kohesif dan simetris, sebaiknya jaga jarak paragraf Anda untuk ‘Sebelum’ dan ‘Setelah’ dalam jumlah yang sama.
Klik ‘Apply‘ setelah Anda selesai.
Dan itu saja! Anda sekarang dapat mengulangi langkah-langkah di atas untuk bagian lain dari teks Anda untuk memformat dan menempatkannya di brosur sesuai dengan kebutuhan Anda.
2.6 Mengubah Daftar Tambah
Anda juga dapat menambahkan daftar ke brosur Anda. Ini bisa berguna jika Anda mencantumkan produk, fitur, layanan, atau apa pun yang ditawarkan oleh perusahaan Anda. Ikuti langkah-langkah di bawah ini untuk membuat daftar di brosur Anda.
Tempatkan kursor Anda di mana Anda ingin menambahkan daftar Anda. Daftar Anda akan diindentasi secara otomatis sehingga Anda tidak perlu melakukan pra-indentasi lokasi kursor. Anda juga dapat memilih teks yang sudah disertakan untuk mengubahnya menjadi daftar.
Sekarang ikuti salah satu langkah di bawah ini tergantung pada daftar mana yang ingin Anda tambahkan ke brosur Anda.
- Checklists: Gunakan ikon untuk menambahkan daftar periksa. Menekan Enter sekali akan memungkinkan Anda untuk menambahkan lebih banyak item ke daftar periksa Anda.
- Bulleted lists: Klik ikon untuk menambahkan daftar berpoin ke brosur Anda.
- Numbered lists: Anda dapat menambahkan daftar bernomor ke brosur Anda dengan menggunakan ikon masing-masing.
Dan itu saja! Anda sekarang dapat menambahkan daftar lain ke brosur Anda dengan mengulangi langkah-langkah di atas jika diperlukan.
2.7 Mengubah Warna Latar Belakang
‘Warna latar belakang’ adalah opsi yang berlaku untuk setiap sel di tabel Anda. Karena kita telah mengelabui cara kita menggunakan satu sel untuk setiap halaman kita, kita dapat menggunakan opsi ini untuk mewarnai bagian brosur kita dengan mudah. Ikuti panduan di bawah ini untuk membantu Anda memulai.
Pilih dan letakkan kursor Anda di sel yang ingin Anda warnai. Sekarang klik ikon ‘Warna latar belakang’ di paling kanan di bilah alat di bagian atas.
Pilih warna yang Anda suka dengan mengkliknya.
Jika Anda ingin menggunakan warna custom, klik yang sama di bagian atas layar Anda.
Masukkan kode Hex atau gunakan penggeser di bagian bawah untuk memutar warna yang Anda inginkan.
Klik ‘OK’ setelah Anda selesai.
Warna yang dipilih sekarang akan diterapkan ke sel yang dipilih.
Anda dapat melanjutkan mewarnai halaman lain dari brosur Anda sesuai kebutuhan.
2.8 Mengubah Warna Batas Tabel
Klik dan letakkan kursor Anda di sel yang diinginkan yang ingin Anda ubah warna batasnya, dan klik ikon ‘Border color‘ seperti yang ditunjukkan di bawah ini.
Pilih warna yang diinginkan dari sampel di layar Anda dengan mengklik yang sama.
Klik ‘CUSTOM’ jika Anda ingin menggunakan warna khusus.
Masukkan kode Hex yang diinginkan atau gunakan bilah geser di bagian bawah untuk memasukkan warna khusus Anda.
Klik ‘OK’ setelah Anda selesai.
Anda juga dapat mengubah warna batas untuk sel lain.
2.9 Mengubah Ukuran dan Gaya Batas Tabel
Anda juga dapat menyesuaikan lebar dan gaya perbatasan Anda. Gunakan langkah-langkah di bawah ini untuk membantu Anda dalam prosesnya.
Tempatkan kursor Anda di sel yang ingin Anda ubah lebar perbatasannya. Klik ikon ‘Border width‘ di bilah alat Anda.
Sekarang pilih lebar yang diinginkan dengan mengkliknya.
Anda sekarang dapat melihat perubahan lebar perbatasan Anda secara real-time.
Sekarang klik ikon ‘Border dash’ di ujung kanan bilah alat.
Klik dan pilih pola yang ingin Anda gunakan untuk sel.
Dan begitulah cara Anda menyesuaikan ukuran dan gaya batas untuk setiap halaman brosur Anda.
3. Menambahkan Gambar dan Grafik
Menambahkan grafik dan gambar ke dokumen Anda cukup mudah di Google Documents. Ikuti salah satu panduan di bawah ini untuk membantu Anda menambahkan gambar dan grafik ke brosur Anda.
3.1 Menambahkan gambar
Tempatkan kursor Anda di tempat yang diinginkan di mana Anda ingin menambahkan gambar. Klik ‘Insert‘ di bagian atas setelah selesai.
Pilih ‘Image‘, lalu pilih sumber Anda dan terakhir pilih dan buka gambar yang diinginkan di browser Anda.
Jika Anda menggunakan ‘Search the web‘, masukkan istilah pencarian di sebelah kanan Anda dan tekan Enter. Setelah Anda menemukan gambar yang diinginkan, klik dua kali atau klik ‘Insert‘ di bagian bawah untuk menambahkannya ke brosur Anda.
Jika Anda menggunakan ‘By URL’ maka Anda perlu memastikan bahwa URL tersebut langsung tertaut ke gambar dan bukan pratinjau thumbnail. Selain itu, gambar dari beberapa sumber online mungkin tidak didukung oleh Google Documents.
Setelah gambar Anda ditambahkan, tekan ‘Spacebar’ untuk memindahkan gambar Anda secara linier. Anda juga dapat mengeklik dan menyeret gambar ke posisi yang diinginkan atau menggunakan opsi perataan untuk menyelaraskannya secara otomatis.
3.2 Menambahkan Drawing
Drawing juga dapat dengan mudah ditambahkan ke Google Documents. Mulailah dengan menempatkan kursor Anda di mana Anda ingin menempatkan Drawingr Anda dan klik ‘Insert‘ di bagian atas.
Pilih ‘Drawing‘ dan pilih sumber untuk Drawing Anda. Ikuti salah satu bagian di bawah ini tergantung pada pilihan Anda.
3.2.1 Baru
Jika Anda memilih ‘New‘ maka Anda sekarang akan memiliki kanvas kosong di mana Anda dapat membuat gambar kustom Anda. Klik dan gunakan alat di bilah alat untuk membuat gambar yang Anda butuhkan.
Anda akan memiliki alat berikut yang Anda inginkan.
- Shapes
- Arrows
- Callouts
- Equations
- Lines
- Arrows
- Elbow connectors
- Curved connectors
- Curves
- Polylines
- Scribble
Jika Anda memerlukan bantuan, Anda dapat menggunakan panduan lengkap dari kami ini untuk membantu Anda dalam prosesnya.
3.2.2 Dari Drive
Setelah Anda mengklik dan memilih ‘Dari Drive’, pop-up baru akan terbuka menampilkan semua konten Google Drive Anda. Klik dan pilih gambar yang ingin Anda tambahkan lalu klik ‘Select‘.
Sekarang pilih ‘Link to source’ jika ini adalah proyek kolaboratif yang tidak perlu segera dicetak. Jika Anda ingin mencetak dokumen dan ingin gambar asli ada di dokumen, pilih ‘Insert unlinked‘. Ingatlah bahwa menambahkan gambar yang tidak ditautkan akan memungkinkan kolaborator mengedit gambar Anda juga.
Klik ‘Insert‘ setelah Anda selesai.
Gambar sekarang akan ditambahkan ke brosur Anda. Anda dapat mengubah ukurannya agar sesuai dengan dimensi brosur Anda.
3.3 Menambahkan Grafik
Anda juga dapat menambahkan grafik ke brosur Anda. Tempatkan kursor Anda di lokasi yang diinginkan dan klik ‘Insert‘ di bagian atas.
Sekarang klik ‘Chart‘ dan pilih jenis grafik yang ingin Anda tambahkan ke brosur Anda. Anda juga dapat menambahkan grafik dari spreadsheet excel yang disimpan di Google Spreadsheet.
Setelah Anda memilih sumber Anda, grafik akan secara otomatis ditambahkan ke brosur Anda. Klik dan ubah ukuran grafik menggunakan sudut agar sesuai dengan brosur Anda.
Sekarang klik panah drop-down di sudut kanan atas.
Pilih ‘Open source‘.
Anda sekarang akan dibawa ke spreadsheet. Anda sekarang dapat memasukkan data yang Anda inginkan dan membuat perubahan pada grafik sesuai kebutuhan.
Perubahan akan tercermin secara real-time dalam grafik di layar Anda.
Setelah Anda menyelesaikan grafik Anda, beralih kembali ke Documents dan klik ‘UPDATE‘.
Dan itu saja! Grafik sekarang akan diperbarui dan Anda sekarang dapat melihat grafik yang diperbarui di brosur Anda.
3.4 Menambahkan Pemisah
Pemisah dapat membantu Anda merampingkan dan membuat brosur Anda lebih mudah dibaca. Ini juga dapat membantu Anda membagi bagian dan isi teks berdasarkan keinginan Anda. Untuk menambahkan pemisah ke brosur Anda, ikuti langkah-langkah di bawah ini untuk memulai.
Klik ‘Insert‘ di bagian atas.
Sekarang pilih ‘Horizontal line‘.
Dan itu saja!
Anda sekarang akan memiliki garis horizontal yang memisahkan bagian brosur Anda.
4. Menambahkan Watermark (opsional)
Watermark secara umum membantu Anda mencegah pelanggaran hak cipta sekaligus menjaga hak-hak Anda tetap aman. Namun, saat membuat brosur di Google Documents, mereka dapat membantu Anda menambahkan gambar pudar ke latar belakang brosur Anda.
Ini dapat membantu Anda mendapatkan kontrol yang lebih kreatif atas brosur Anda. Tak perlu dikatakan bahwa fungsinya akan sedikit terbatas karena Google Documents tidak dimaksudkan untuk tugas-tugas seperti itu. Ikuti langkah-langkah di bawah ini untuk memaksimalkan watermark Anda di Google Documents.
Klik ‘Insert‘ di bilah alat di bagian atas dan kemudian pilih ‘Watermark‘.
Klik pada ‘Select Image‘.
Sekarang pilih sumber yang diinginkan untuk gambar Anda dengan mengklik pilihan Anda di bagian atas. Kami akan menggunakan URL untuk panduan ini.
Tempel URL dan Anda akan memiliki pratinjau gambar di layar Anda.
Klik ‘INSERT IMAGE‘ di sudut kanan bawah setelah Anda selesai.
Skala 100% tidak berfungsi untuk brosur lipat tiga di Google Documents. Kami menemukan skala ‘50%’ untuk selalu memberikan pengalaman terbaik, bahkan saat mencetak. Klik pada menu tarik-turun untuk hal yang sama dan klik ‘50%’.
Catatan: Kami sangat menyarankan menggunakan gambar dpi tinggi jika Anda ingin mencetak brosur ini tanpa meneruskannya ke departemen desain.
Hapus centang pada kotak ‘Faded‘ jika Anda tidak ingin transparansi ditambahkan ke gambar Anda.
Klik ‘Done‘ setelah Anda selesai.
Dan itu saja! Anda sekarang telah menambahkan watermark ke brosur Anda yang pada gilirannya akan muncul sebagai latar belakang pudar untuk halaman tengah Anda.
5. Melakukan Pemeriksaan Akhir
Pada titik ini, kami telah membahas sebagian besar alat pemformatan dan gambar yang kami miliki. Kami sekarang menyarankan Anda untuk melanjutkan dan menambahkan semua teks dan gambar yang ingin Anda tambahkan ke brosur Anda dan memformatnya sesuai dengan kebutuhan Anda. Setelah Anda memiliki visi akhir, kami sarankan Anda melakukan pemeriksaan di bawah ini untuk memastikan semuanya beres.
5.1 Memeriksa Teksnya
Periksa teks Anda untuk kesalahan ejaan, pastikan teks tidak tumpang tindih dengan gambar, dan tambahkan jeda paragraf jika memungkinkan. Pastikan teks Anda mengikuti perataan yang konsisten dan pastikan font Anda muncul sebagaimana dimaksud.
5.2 Memeriksa Pemformatan
Kami sekarang menyarankan Anda memeriksa pemformatan Anda. Anda dapat kehilangan beberapa hal seperti perataan dan pembungkusan gambar Anda, penempatan grafik Anda. Kami juga menyarankan Anda mencari ruang negatif di brosur Anda dan merawatnya dengan tepat. Anda dapat menambahkan tampilan perusahaan, atau CTA yang menarik untuk menutupi ruang negatif yang berlebihan di brosur Anda.
5.3 Memeriksa Nomor Halaman
Jika Anda membuat brosur profesional atau alat B2B, kami sangat menyarankan untuk menyertakan nomor halaman. Anda harus berimprovisasi dan menempatkannya secara manual di setiap halaman untuk mendapatkan tampilan yang sempurna karena menggunakan fitur asli hanya akan menambahkan nomor ke seluruh halaman Anda. Anda dapat menggunakan opsi subskrip dengan masuk ke Format > Teks > Subskrip. Ini akan memungkinkan Anda untuk menambahkan nomor halaman dengan mudah bahkan di ruang sempit.
5.4 Tata Letak Grafis
Kami sekarang menyarankan Anda memeriksa tata letak Anda dan memastikan bahwa tata letak halaman Anda cocok dengan printer dan kertas yang ada. Periksa margin Anda dan pastikan bahwa Anda memiliki semuanya terpusat sebagaimana dimaksud. Selain itu, kami menyarankan Anda untuk memastikan bahwa Anda tidak memiliki page break di brosur Anda. Ini akan mengacaukan printer Anda dan membuat printer melewatkan halaman yang dipilih sepenuhnya.
6. Cetak
Kita sekarang dapat mencetak brosur. Tekan Ctrl + P pada keyboard Anda untuk membuka jendela Print. Klik pada menu drop-down di sebelah kiri Anda dan pilih printer yang diinginkan.
Tentukan halaman yang ingin Anda cetak. Karena saya memiliki dokumen yang kacau dengan banyak elemen kasar, saya akan menentukan nomor halaman untuk brosur akhir yang ingin saya cetak.
Klik dan pilih warna cetak Anda dari menu tarik-turun berikutnya.
Klik pada ‘More Settings‘.
Sekarang pilih ‘Paper Size‘ Anda. Ini dapat membantu Anda mencetak brosur pada berbagai ukuran kertas dan bahan. Anda dapat menggunakan ini untuk keuntungan Anda untuk mencetak brosur Anda ke kertas berukuran lanskap yang lebih besar dan lebih tebal untuk brosur yang lebih baik.
Klik menu tarik-turun berikutnya dan pilih ‘None‘ untuk margin jika Anda ingin mencetak brosur sebesar mungkin. Anda juga dapat menentukan margin Anda dengan memilih ‘Kustom‘.
Kami sekarang menyarankan Anda menghapus centang pada kotak ‘Headers and Footers‘. Anda dapat memilih untuk mencetaknya jika itu adalah bagian dari brosur akhir Anda.
Centang kotak untuk ‘Background graphics‘.
Sekarang klik ‘Print‘.
Dan itu saja! Sekarang Anda telah mencetak brosur lipat tiga menggunakan Google Documents! Jika Anda ingin menambahkan halaman kedua, gunakan trik di atas dan cetak halaman kedua di belakang brosur Anda.
Cara Membuat Brosur Dua Halaman Potret atau Lanskap
Brosur dua halaman jauh lebih mudah dibuat di Google Documents karena layanan ini bahkan menawarkan template yang sudah jadi untuk membantu Anda dalam prosesnya. Tidak hanya itu, Anda juga dapat mengunduh template pihak ketiga untuk Google Documents dan menggunakannya dengan mudah tanpa harus khawatir tentang masalah ketidakcocokan. Ikuti langkah-langkah di bawah ini untuk membantu Anda membuat brosur dua halaman dengan mudah di PC atau Mac Anda.
1. Pilih dan Gunakan Template
Pertama-tama mari kita pilih template Google Documents. Buka Google Documents di browser desktop pilihan Anda dan klik ‘Template gallery‘ di bagian atas.
Gulir ke bawah ke bagian ‘Work‘ dan Anda akan memiliki dua templat untuk ‘Brosur’. Klik dan pilih salah satu yang ingin Anda gunakan.
Template sekarang akan terbuka di layar Anda. Anda sekarang dapat menggunakan bagian berikutnya untuk menyesuaikan ukuran halaman Anda.
Templat Brosur pihak ketiga:
Jika templat default tampak terlalu hambar, berikut adalah beberapa templat brosur pihak ketiga yang akan membantu Anda menyempurnakannya. Anda dapat mengganti dan mengubah warna, menghapus atau menambahkan gambar dan mengganti teks dengan milik Anda sendiri untuk tampilan yang lebih formal atau kasual tergantung pada kebutuhan Anda. Gunakan tautan di bawah ini untuk menemukan templat brosur terbaik tergantung pada proyek Anda saat ini.
2. Menyesuaikan Ukuran Halaman
Mari buat pengaturan halaman berdasarkan printer yang saat ini tersedia untuk Anda serta ukuran lembar yang Anda rencanakan untuk digunakan. Ikuti langkah-langkah di bawah ini untuk membantu Anda dalam prosesnya.
Buka template yang Anda pilih di atas dan kemudian klik ‘File’ di sudut kanan atas.
Klik pada ‘Page setup‘.
Pilih orientasi Anda dengan mengklik yang sama.
Jika Anda ingin menerapkan perubahan hanya pada halaman dokumen yang dipilih, maka Anda dapat mengubahnya dengan menggunakan menu tarik-turun di bagian atas.
Pilih ukuran kertas Anda dari menu tarik-turun berikutnya.
Sekarang pilih warna halaman jika Anda ingin menggunakan warna halaman kustom. Anda juga dapat menambahkan warna ke brosur Anda nanti, namun opsi ini disarankan jika Anda ingin menggunakan satu warna di seluruh brosur Anda.
Masukkan margin masing-masing yang ingin Anda gunakan untuk dokumen Anda. Jika Anda berencana untuk melipat brosur Anda, maka kami sarankan untuk menggunakan margin terendah untuk mendapatkan real estat maksimum di atas kertas Anda.
Klik ‘OK’ setelah Anda selesai.
Perubahan sekarang harus diterapkan secara otomatis ke dokumen Anda. Kami sekarang dapat menyesuaikan template brosur sesuai dengan kebutuhan Anda. Klik dan ganti elemen dalam template dengan teks brosur, judul, dan lainnya.
Dan itu saja! Setelah Anda mengganti semua konten, Anda dapat menggunakan bagian selanjutnya untuk memformat brosur sesuai dengan keinginan Anda.
3. Format Brosur
Kami telah membahas panjang lebar semua opsi dasar yang ditawarkan oleh Documents untuk mengedit brosur Anda di atas. Anda dapat menggunakan tautan ini untuk merujuk ke hal yang sama. Anda dapat mengubah warna teks, menambahkan sorotan, gambar, tanda air, dan bahkan add-on pihak ketiga khusus. Alat-alat ini akan membantu Anda membuat brosur yang sempurna berdasarkan kebutuhan Anda.
4. Cetak
Sekarang kita akan mencetak brosur. Ikuti langkah-langkah di bawah ini untuk membantu Anda dalam prosesnya.
Tekan Ctrl + P pada keyboard Anda untuk mencetak dokumen saat ini.
Catatan: Kami menyarankan Anda memeriksa dokumen Anda untuk halaman yang tidak perlu atau elemen yang tidak selaras pada saat ini. Jika Anda hanya ingin mencetak halaman tertentu dari dokumen Anda, kami sarankan Anda mengingat nomor halamannya.
Klik menu tarik-turun di bagian atas dan pilih printer yang ingin Anda gunakan.
Klik dan masukkan jumlah salinan yang ingin Anda cetak untuk brosur saat ini.
Catatan: Kami merekomendasikan mencetak banyak salinan setelah mencetak salinan percobaan untuk menghindari pemborosan kertas.
Pilih ‘All‘ jika Anda ingin mencetak semua halaman dari dokumen saat ini. Jika Anda hanya ingin mencetak halaman tertentu, klik opsi terakhir dan masukkan nomor halaman masing-masing.
Pilih jika Anda ingin mencetak dalam Warna atau Hitam Putih dari menu tarik-turun berikutnya.
Klik ‘More settings‘ selanjutnya.
Pilih ukuran kertas yang ingin Anda cetak dari menu tarik-turun berikutnya.
Pastikan ‘Actual size‘ telah dipilih untuk ‘Scale‘.
Pilih jumlah halaman yang ingin Anda cetak untuk ‘Pages per sheet‘.
Klik menu tarik-turun untuk ‘Margin’ dan pastikan ‘Default’ telah dipilih.
Centang kotak untuk ‘Background graphics‘.
Terakhir, klik ‘Print‘ setelah Anda puas dengan pengaturan Anda.
Dan itu saja! Anda sekarang akan mencetak brosur yang baru saja Anda buat.
Cara Membuat Brosur Lipat Dua dan Lipat Tiga Menggunakan Kolom dalam Orientasi Lanskap
Ada cara lain Anda dapat membuat brosur lipat dua dan lipat tiga di Google Documents dan itu adalah dengan menggunakan opsi pemformatan Kolom di dokumen Anda. Ini bisa berguna jika brosur Anda sangat berbasis teks dan perlu mengkomunikasikan banyak informasi di area yang lebih kecil. Gunakan salah satu panduan di bawah ini untuk membantu Anda dalam prosesnya.
1. Membuat Brosur Lipat Dua
Pertama, mulailah dengan membuka docs.google.com dan membuat dokumen baru. Di kiri atas layar Anda, klik menu ‘File’.
Saat diperluas, klik ‘Page setup‘.
Secara default, setiap dokumen Google Documents diatur dalam mode ‘Potret’. Karena Anda akan melipat dokumen, Anda membutuhkan ruang sebanyak mungkin. Jadi, kita akan mengubah orientasi dokumen serta margin. Atur ‘Orientasi’ ke ‘Lanskap’ dan kurangi ukuran semua margin.
Sekarang, kembali ke dokumen yang Anda edit dan klik ‘Format’ pada bilah menu.
Kemudian, perluas bagian ‘Columns‘. Karena Anda akan melakukan dua kali lipat, Anda harus memilih opsi dua kolom.
Setelah Anda mengatur format kolom Anda menjadi dua, itu mendikte Google Documents untuk melompat ke kolom kedua setelah melelahkan yang pertama — alih-alih pergi ke halaman berikutnya.
Sekarang, tambahkan bagian yang sesuai dan isi dengan gambar dan teks. Sebelum menekan tombol ‘Cetak’, pastikan untuk mempratinjaunya terlebih dahulu. Buka ‘File’ > ‘Print preview’ untuk mengintip.
2. Membuat Brosur Lipat Tiga
Pamflet tiga kali lipat bahkan lebih padat daripada dua kali lipat, yang berarti bahkan lebih sulit untuk mendapatkan pemformatan yang benar. Namun, membuatnya tidak terlalu sulit.
Buka docs.google.com. Sekarang, buka file yang ingin Anda ubah menjadi brosur dan klik ‘menu File.’
Lalu, buka ‘Page setup‘.
Ubah ‘Orientasi’ menjadi ‘Lanskap’ dan kurangi margin. Mengubah orientasi Anda dari potret ke lanskap memungkinkan Anda memiliki lebih banyak real estat layar horizontal, meskipun dengan mengorbankan beberapa ruang vertikal. Margin juga dilebih-lebihkan dalam hal brosur, karena ini bukan hanya tentang keterbacaan, ini juga tentang menjejalkan informasi sebanyak mungkin dalam ruang sesedikit mungkin.
Setelah Anda mengubah pengaturan orientasi dan margin, jelajahi opsi pemformatan dengan mengklik ‘Format’ pada bilah menu.
Sekarang, buka ‘Columns‘ dan pilih opsi tiga kolom.
Saat Anda memilih untuk memiliki tiga kolom, dokumen Anda akan membawa Anda ke kolom berikutnya saat kolom sebelumnya sudah habis, bukan membuka halaman baru. Setelah selesai, isi kolom dengan gambar dan teks dan brosur lipat tiga Anda akan siap dicetak. Jika Anda ingin mengemas lebih banyak informasi, lakukan pencetakan dua sisi.
Cara Membuat Brosur di Handphone (iPhone atau HP Android)
Luncurkan aplikasi seluler Google Documents. Mengingat Anda sudah masuk ke Google, Anda akan dibawa ke dasbor Documents, tempat semua dokumen Anda saat ini akan dicantumkan. Tidak seperti klien web, Anda tidak mendapatkan daftar preset. Jadi, Anda harus mencari solusi.
Peramban terkenal Google, Chrome, dapat melayani Anda dengan baik dalam skenario ini. Berkat kemampuannya untuk menampilkan situs desktop dengan segala kemegahannya, Anda dapat menggunakan Google Chrome untuk membuka Google Documents, seperti yang Anda lakukan di klien web.
Jadi, pertama, buka docs.google.com. Anda akan diminta untuk membuka Google Documents menggunakan aplikasi, bukan situs web. Untuk melewati itu, tekan tombol elipsis vertikal di sudut kanan atas layar dan centang opsi ‘Situs desktop.’
Sekarang, muat ulang halaman. Anda seharusnya dapat melihat versi mini dari klien web Documents di layar ponsel Anda. Ketuk ‘Brochure‘ untuk mulai mengerjakan dokumen Anda.
Kiat untuk Membantu Menyempurnakan Brosur Anda di Google Documents
Sekarang setelah Anda mengetahui hampir semua tentang membuat brosur satu sisi, ganda, dan bahkan tiga sisi, mari kita lihat bagaimana Anda dapat membuatnya seefektif mungkin.
1. Gunakan Tajuk yang Tajam
Saat Anda membuat brosur, Anda tidak bisa membuatnya lambat. Anda harus memastikan bahwa semua yang Anda coba sampaikan cukup banyak di permukaan dan dapat diakses tanpa terlalu banyak membaca dokumen.
Misalnya, jika Anda berbicara tentang ponsel, Anda dapat menawarkan sedikit gambaran tentang produk yang sebenarnya, memberi tahu pengguna tentang fitur penting, properti yang membuatnya berbeda, dan bahkan mungkin tentang perusahaan manufaktur. Header atau judul bagian tertentu harus dipikirkan dengan baik dan tidak terasa seperti hambatan. Pembaca brosur Anda tidak mungkin menginvestasikan waktu mereka yang berharga untuk membaca judul yang panjang dan tidak jelas.
2. Jangan Berhemat pada Kualitas Gambar
Mereka mengatakan sebuah gambar bernilai seribu kata, dan itu pasti berlaku untuk brosur atau pamflet. Untuk menciptakan intrik dan kegembiraan, Anda harus membuat dokumen Anda semenarik mungkin, dan menambahkan gambar berkualitas tinggi adalah cara paling efektif untuk melakukannya. Saat menambahkan gambar, pastikan pemformatan dilakukan dengan benar. Gambar harus bekerja dengan bagian berikutnya, tidak menutupi atau bertentangan dengannya.
3. Jangan Membuatnya Hambar
Brosur harus menarik dan mudah-mudahan menyenangkan untuk dibaca. Anda harus mencoba untuk selalu up to date dengan slogan-slogan terpanas dan referensi budaya pop, jika memungkinkan, yang dapat membantu Anda terhubung dengan audiens Anda. Namun, karena setiap brosur berbeda, tidak ada filosofi yang cocok untuk semua di sini. Teruslah bereksperimen dengan kosakata Anda dan lihat apa yang cocok.
Pengaya Google Documents untuk Meningkatkan Pengalaman Pembuatan Brosur
Alat asli yang ditawarkan oleh Documents mungkin cukup banyak untuk beberapa pengguna. Tetapi jika Anda ingin mempublikasikan atau memasarkan sesuatu, Anda mungkin memerlukan stok foto dan kontrol lebih di tangan Anda.
Untungnya Google Docs sekarang memiliki kemampuan untuk menginstal add-on yang dapat meningkatkan pengalaman Anda dan memungkinkan Anda membuat diagram yang lebih detail, menyempurnakan teks Anda, dan menambahkan gambar stok dari situs web stok foto gratis yang populer.
Berikut adalah pilihan teratas kami untuk add-on yang harus dimiliki di Google Documents.
Kekurangan Menggunakan Google Documents untuk Brosur
Ada beberapa batasan yang harus Anda atasi saat menggunakan Google Documents untuk membuat brosur Anda dari awal hingga akhir. Berikut daftar yang paling penting yang harus Anda ketahui.
- Penempatan Terbatas: Menambahkan grafik cukup mudah dan sementara Documents sekarang mendukung gambar dan representasi grafis, memindahkannya sesuai keinginan Anda akan sulit. Kami menyarankan untuk menggunakan editor gambar setelah Anda membuat draf awal jika Anda memiliki brosur intensif grafis dalam pikiran.
- Pengaturan Halaman: Dokumen memiliki serangkaian Jenis dan ukuran Halaman terbatas yang tersedia jika Anda ingin membuat sesuatu yang unik. Ini mungkin menahan Anda dan memaksa Anda untuk membuat beberapa perubahan desain jika Google Documents adalah satu-satunya pilihan Anda.
- Font khusus: Google memiliki perpustakaan Font yang sangat banyak untuk dipilih. Namun, jika Anda membuat brosur merek, kemungkinan besar Anda sudah memiliki Font khusus. Sayangnya, Google Documents tidak memiliki opsi untuk mengunggah dan menggunakan font khusus Anda.
Anda masih dapat memanfaatkan pengalaman Anda dengan menggunakan beberapa trik bagus untuk keuntungan Anda. Ini akan membantu Anda menghindari kekurangan ini dan membuat brosur yang sempurna berdasarkan kebutuhan dan persyaratan Anda saat ini.
Alternatif untuk Google Documents untuk Membuat Brosur
Ada banyak solusi gratis di luar sana yang dapat membantu Anda membuat brosur dengan lebih mudah. Beberapa mungkin memiliki template yang lebih baik, yang lain mungkin memiliki alat yang lebih baik untuk memenuhi kreativitas Anda.
Jika Anda menemukan bahwa Google Documents tidak sesuai maka Anda dapat mencoba salah satu layanan di bawah ini. Ini adalah layanan gratis yang menawarkan alat desain online seperti Google Documents yang memungkinkan Anda mendesain brosur yang ada dalam pikiran Anda.
FAQ
Anda mungkin memiliki beberapa pertanyaan saat membuat brosur di Google Documents. Berikut adalah beberapa pertanyaan umum yang akan membantu Anda mempercepat.
Bisakah saya melapisi Gambar pada teks saya?
Ya, Anda dapat melapisi gambar di atas teks Anda jika diinginkan. Gunakan opsi ‘Pembungkus Teks’ di ‘Opsi Gambar’ dan atur ke ‘Di depan teks’. Anda bahkan dapat menyesuaikan transparansi dengan mengklik ‘Penyesuaian’ dan menyesuaikan slider untuk hal yang sama.
Dan begitulah cara Anda dapat melapisi gambar pada teks Anda di Google Documents saat membuat brosur.
Dapatkah saya menambahkan ikon dan format file lain ke Google Documents?
Sayangnya Google Documents tidak mendukung format ikon termasuk .svg, .ico, dan .icons. Namun, Anda dapat mengonversi dan mengunggah file Anda dalam format .png yang seharusnya, sampai batas tertentu, mempertahankan resolusi dan transparansi latar belakang Anda.
Apakah brosur akan menggunakan format .docx?
Ya, brosur secara default akan menggunakan format .docx untuk mendukung semua fitur terbaru yang ditawarkan oleh Google Documents. Namun, Anda juga memiliki opsi untuk mengunduhnya dalam salah satu format pilihan Anda berikut ini.
- .docx
- .odt
- .rtf
- .pdf
- .txt
- .html (zip)
- .epub
Cukup klik ‘File’ dan arahkan kursor ke ‘Unduhan’ untuk mengakses opsi ini.
Dan begitulah cara membuat brosur di Google Documents. Jika Anda menghadapi masalah atau memiliki pertanyaan untuk kami, jangan ragu untuk menyampaikannya di komentar di bawah.