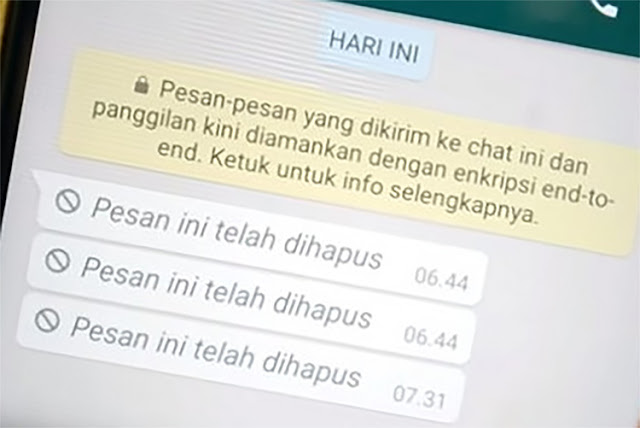Cara Menggabungkan Dokumen Microsoft Word
Menggunakan Fitur Objek Pada Microsoft Word
2. Pindahkan kursor ke bagian dokumen yang ingin Anda sisipkan konten dokumen lainnya.
3. Klik tab Insert (Sisipkan) di sebelah tab Home (Beranda) di bagian atas jendela.
4. Pergi ke bagian Teks dan klik pada drop-down di sebelah ikon Obyek.
5. Dari drop-down, klik Object untuk membuka kotak dialog.
6. Dari kotak dialog Object, klik Create from File.
7. Pilih Browse jika Anda bekerja dengan komputer Windows. Di sisi lain, pilih Dari File jika Anda menggunakan Mac.
8. Arahkan ke lokasi dokumen atau dokumen yang berisi konten yang perlu Anda sisipkan ke dalam dokumen yang ada.
8. Pilih dokumen dan klik OK jika Anda menggunakan komputer Windows. Untuk Mac, klik Insert (Sisipkan).
Menggunakan Fitur Combine Pada Microsoft Word
2. Pada Microsoft Ribbon, klik tab Review.
3. Pilih Compare dari daftar opsi yang tersedia.
4. Dari opsi drop-down, klik Combine untuk meluncurkan kotak dialog.
5. Pada kotak dialog, di bawah bagian Original document, klik drop-down.
6. Klik Browse untuk meluncurkan File Explorer dan pilih versi asli dari dokumen yang akan digabungkan.
7. Pada kotak dialog, di bawah bagian Revised document, klik drop-down.
8. Klik Browse untuk meluncurkan File Explorer dan pilih versi revisi dari dokumen yang akan digabungkan.
9. Jika Anda menggunakan komputer Windows, klik More. Untuk Mac, klik panah Bawah. Tindakan ini menyajikan serangkaian pengaturan opsional yang membantu Anda memutuskan bagaimana Anda ingin menggabungkan kedua file. Ini juga menentukan bagaimana perubahan akan muncul di dokumen baru.
10. Setelah proses selesai, klik OK dan dokumen akan bergabung. Anda akan melihat file berdampingan dan catatan semua revisi dan semua detail terkait.
Itu dia cara menggabungkan dokumen di Microsoft Word. Tentu saja, jika Anda harus menggabungkan teks saja, itu lebih mudah. Anda hanya perlu berhati-hati ketika ada banyak elemen di kedua dokumen.