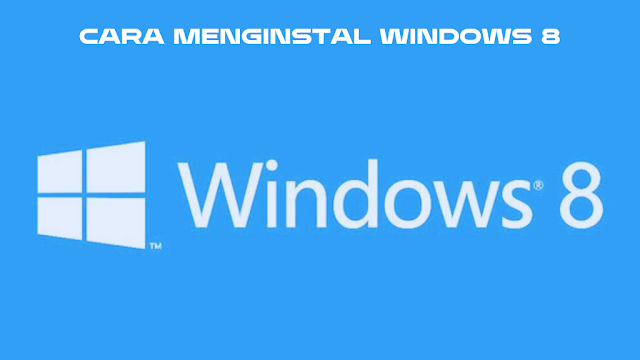Cara Menggunakan Find and Replace di Microsoft Word
Temukan Teks
2. Tekan tombol CTRL + F secara bersamaan untuk meluncurkan panel Navigasi.
3. Berikan teks yang ingin Anda temukan di kotak teks berlabel Search document.
4. Tekan Enter pada keyboard Anda untuk melanjutkan pencarian dan Anda akan melihat kecocokan terkait dalam panel Navigasi. Alat ini menyoroti setiap kata yang cocok dalam teks, bahkan yang sebagian cocok.
5. Pindah dari satu hasil ke hasil lainnya menggunakan panah di sebelah kotak teks. Anda juga dapat mengklik salah satu hasil untuk mengeditnya secara langsung.
6. Jika dokumen Anda memiliki heading, Anda dapat mencari dokumen tersebut melalui tab Headings. Buka panel Navigasi dan pilih judul apa pun untuk menelusuri dokumen Anda menggunakan judul.
7. Klik pada tab Halaman (Pages) di bawah halaman Navigasi untuk mencari berdasarkan halaman. Ketika Anda melakukannya, Anda akan melihat thumbnail dari setiap halaman dalam dokumen. Klik pada halaman yang Anda inginkan dan temukan teks di sana.
Menemukan Teks Dengan Karakteristik Khusus (Advanced Find)
2. Pada Ribbon, klik drop-down di bawah Editing.
- Match case
- Use wildcards
- Find whole words only
- Sounds like
- Match prefix
- Match suffix
- Find all word forms
- Ignore white-space characters
- Ignore punctuation characters
Mengganti Teks
2. Pada Ribbon, klik drop-down di bawah Editing.
3. Klik panah tarik-turun di samping Find dan klik Replace untuk meluncurkan kotak dialog Find and Replace.
4. Anda akan melihat dua bidang di jendela Temukan dan Ganti. Tambahkan kata atau frasa khusus yang ingin Anda ganti di kotak Temukan apa dan frasa atau kata baru di kotak Ganti dengan.
5. Jika Anda ingin mengganti hasil pencarian tertentu, pilih Replace. Namun, jika Anda ingin mengganti semua hasil pencarian, pilih Replace All.
Mengganti Teks Dengan Karakteristik Khusus
2. Pada Ribbon, klik drop-down di bawah Editing.
3. Klik panah tarik-turun di samping Find dan klik Replace untuk meluncurkan kotak dialog Find and Replace.
4. Anda akan melihat dua bidang di jendela Temukan dan Ganti. Tambahkan kata atau frasa khusus yang ingin Anda ganti di kotak Temukan apa dan frasa atau kata baru di kotak Ganti dengan.
5. Jika Anda ingin melangkah lebih jauh dengan menyesuaikan pencarian Anda, klik More dan centang kotak yang relevan untuk fitur Replace Anda.
Itu dia cara menggunakan Find and Replace di Microsoft Word.