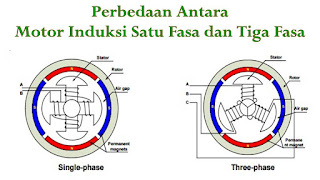Uncategorized
Cara Menjadwalkan Postingan Sosial Media di Canva
Setelah mendominasi ruang desain grafis selama bertahun-tahun, Canva kembali dengan add-on lain yang berguna untuk desainer dan influencer.
Dengan fitur Jadwal baru, seseorang dapat dengan mudah membagikan spanduk atau templat dari Canva ke jaringan media sosial seperti Instagram, Twitter, Facebook, LinkedIn, Slack, dan lainnya. Berikut cara menjadwalkan postingan sosial di Canva.
Sebelum kita melanjutkan, mari kita perjelas satu hal. Jadwal dengan berbagi sosial terbatas hanya untuk pengguna Canva Pro. Anda dapat mendaftar untuk uji coba gratis selama beberapa minggu atau membayar paket bulanan atau tahunan untuk memulai.
Jika Anda adalah pengguna Canva gratis, Anda akan melihat add-on Jadwal berwarna abu-abu di desktop, artinya add-on tersebut tidak tersedia untuk Anda. Pada postingan kali ini, pertama-tama kita akan menjadwalkan postingan dari Canva ke Twitter menggunakan desktop Canva.
Menjadwalkan Postingan Sosial Media di Canva
Dengan versi gratis Canva, Anda dapat dengan mudah berbagi kreasi Canva ke banyak jaringan media sosial seperti Instagram, Facebook, Twitter, dll. Selain itu, fungsi Jadwal memberi Anda lebih banyak kekuatan untuk berbagi.
Ini juga bisa menjadi alat yang sempurna untuk seseorang yang melakukan iklan secara teratur melalui saluran ini. Anda dapat merencanakan seluruh konten Anda di Canva dan menjadwalkannya ke akun media sosial pilihan Anda.
Sekarang, mari jadwalkan postingan dari Canva ke Twitter.
Langkah 1: Buka Canva di desktop dan masuk menggunakan kredensial akun Anda. Pastikan Anda menggunakan Canva Pro untuk mengakses fitur Schedule (Jadwal).
Langkah 2: Buka bagian templat dan pilih yang sesuai dengan kebutuhan Anda.
Canva memiliki ribuan template siap pakai. Jika Anda ingin mengumumkan penjualan yang akan datang untuk produk Anda setelah seminggu. Kita akan menggunakan skenario itu untuk menjadwalkan spanduk yang relevan ke Twitter menggunakan Canva di sini.
Langkah 3: Pilih template sale dan buat perubahan yang diperlukan dari menu pengeditan Canva.
Seseorang dapat mengubah font, warna, menambahkan logo, mengubah latar belakang, dan membuat pamflet yang sempurna untuk merayu pengikut di medial sosial.
Langkah 4: Setelah Anda puas dengan desainnya, klik menu tiga titik di sudut kanan atas.
Langkah 5: Pilih Schedule.
Langkah 6: Pilih Tanggal dan Waktu di mana Anda ingin posting ditayangkan. Tekan Next di bagian bawah.
Langkah 7: Anda akan melihat tanggal dan waktu pilihan Anda di bagian atas. Pilih saluran dan klik saluran media sosial pilihan Anda dari menu berikut. Di sini, kami memilih Twitter.
Langkah 8: Canva akan meminta Anda untuk menghubungkan platform media sosial tertentu untuk memublikasikan postingan pada waktu yang dipilih.
Langkah 9: Otorisasi Canva untuk mengakses akun media sosial Anda. Anda akan melihat gambar profil Anda dengan akun media sosial Anda di Canva.
Langkah 10: Pilih jenis konten Canva seperti PNG, GIF, atau Video MP4 dan tulis Tweet Anda di bawah ini dalam 280 karakter.
Langkah 11: Tekan Schedule post (Jadwalkan posting), dan posting Anda siap untuk ditayangkan pada tanggal dan waktu yang dipilih di saluran media sosial pilihan Anda.
Canva akan meminta Anda untuk membuat salinan spanduk Anda, dan Anda juga dapat mencapainya di Content Planner.
Cara Mengedit Postingan Sosial Media Terjadwal di Canva
Postingan penjualan Anda akan dijadwalkan dua hari dari sekarang. Tetapi sekarang Anda ingin mengubah diskon dari 50% menjadi 60% dan mengedit waktu posting untuk ditayangkan.
Di sinilah Content Planner Canva yang luar biasa berperan. Ini menawarkan tampilan kalender bulanan dan menampilkan posting sosial mana yang akan segera ditayangkan. Ikuti langkah-langkah di bawah ini untuk mempelajari cara menggunakan Canva Content Planner untuk mengedit postingan sosial terjadwal.
Langkah 1: Dari beranda Canva, Anda akan melihat Content Planner di sisi kiri. Klik di atasnya.
Langkah 2: Klik pada posting Terjadwal yang ingin Anda edit.
Langkah 3: Klik menu tiga tombol di samping waktu dan tanggal.
Langkah 4: Menu tarik-turun akan memungkinkan Anda mengubah tanggal dan waktu, mengedit desain, dan bahkan menghapus postingan dari perencana konten.
Langkah 5: Klik Edit design. Canva akan memperingatkan Anda tentang penjadwalan ulang postingan.
Langkah 6: Lakukan penyesuaian yang diperlukan dari antarmuka pengeditan yang sudah dikenal dan jadwalkan ulang postingan menggunakan langkah-langkah di atas.
Kapan saja, Anda dapat dengan mudah mengedit, menghapus, mengubah tanggal dan waktu posting sosial terjadwal menggunakan menu Perencana Konten.
Bagaimana dengan Canva Mobile?
Seluruh pembuatan dan penjadwalan desain grafis paling baik disajikan di web. Namun, Canva tidak melupakan pengguna seluler juga.
Fungsi Jadwal juga tersedia di aplikasi seluler Canva.
Buat desain akhir di Canva dan ketuk menu Bagikan di bagian atas. Kemudian, gulir secara horizontal dan temukan opsi Jadwal. Klik di atasnya, pilih tanggal dan waktu, pilih saluran media sosial, dan Anda siap untuk menjadwalkan posting media sosial dari Canva mobile.
Berbagi sosial terjadwal Canva adalah keuntungan bagi agensi pemasaran, influencer, dan pengguna bisnis. Anda dapat merencanakan strategi media sosial Anda dan tidak perlu khawatir kehilangan momen dengan fungsi penjadwalan.
Bagaimana Anda berencana menggunakan fungsi Jadwal di Canva? Bagikan pandangan Anda di komentar di bawah.