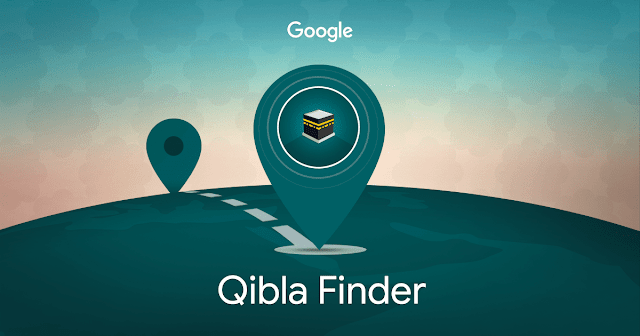Windows 11 memperkenalkan ikon yang dikelompokkan di bilah tugas, fitur yang telah menerima tinjauan beragam. Banyak pengguna lebih suka bilah tugas lama tanpa ikon yang dikelompokkan dan untungnya sekarang ada cara Anda dapat melakukan ini di Windows 11.
Mari cari tahu bagaimana Anda dapat melakukan ini dan memisahkan ikon Anda di bilah tugas pada Windows 11.
Apa itu Pengelompokan Ikon di Bilah Tugas?
Pengelompokan ikon adalah fitur baru di Windows yang diperkenalkan di Windows 10. Saat diaktifkan, fitur ini akan mengelompokkan semua instance aplikasi Anda tidak peduli berapa banyak jendela yang telah Anda buka, di bawah satu ikon bilah tugas.
Melayang di atas ikon akan memungkinkan Anda untuk melihat dan memilih salah satu contoh yang terbuka. Gagasan di balik fitur ini adalah untuk mengelola bilah tugas dengan lebih baik dan membantu menjaganya tetap teratur untuk pengguna yang biasanya memiliki banyak jendela terbuka di desktop mereka.
Windows memperkenalkan kemampuan untuk mengelompokkan semua ikon bilah tugas Anda di Windows 10. Namun, Anda mendapat opsi untuk menonaktifkan fitur ini di iterasi OS sebelumnya dengan memilih Never Combine di pengaturan bilah tugas.
Opsi ini telah dihapus dari Windows 11 dan Anda tidak lagi mendapatkan opsi untuk menonaktifkan pengelompokan ikon di bilah tugas. Untungnya, Anda sekarang dapat menonaktifkan opsi ini menggunakan beberapa solusi untuk mendapatkan bilah tugas yang mengingatkan pada hari-hari Windows 10.
Apakah Windows 11 Memiliki Fitur Kombinasi Ikon Bilah Tugas?
Sayangnya tidak, Windows 11 tidak lagi memiliki opsi Never Combine saat menyesuaikan taskbar Anda. Fitur ini telah dihapus demi tampilan minimalis baru Windows 11 yang ditingkatkan dengan pengelompokan ikon.
Menonaktifkan ikon grup mungkin berguna bagi Anda, tetapi ini merusak keseluruhan desain material yang diadopsi oleh Microsoft untuk Windows 11. Oleh karena itu, fitur Never Combine kini telah dihapus dari penyesuaian bilah tugas di Windows 11.
3 Cara Ungroup Ikon Taskbar Windows 11
Kami menyarankan Anda memastikan bahwa Anda menjalankan pembaruan terbaru dari Microsoft. Selain itu, kami menyarankan Anda membuat cadangan registri jika Anda perlu memulihkannya di masa mendatang.
Anda dapat menggunakan panduan ini dari kami untuk membuat cadangan registri Anda. Anda kemudian dapat merujuk ke salah satu metode di bawah ini tergantung pada preferensi dan persyaratan Anda.
1. Ungroup Ikon Dengan Aplikasi Berbayar
Anda dapat memisahkan ikon di bilah tugas dengan aplikasi berbayar. Ini menghilangkan kerumitan mengedit file Anda sendiri dan memungkinkan Anda untuk memisahkan ikon bilah tugas dengan satu klik. Gunakan salah satu alat yang Anda inginkan di bawah ini untuk memisahkan ikon Anda di bilah tugas.
Opsi 1: Menggunakan StartAllBack
StartAllBack adalah alat terkenal yang digunakan oleh banyak pengguna yang lebih menyukai UI dan antarmuka Windows 10 yang lama. Jika Anda ingin menu Start dan taskbar sebelumnya, StartAllBack memiliki banyak fitur untuk Anda.
Sayangnya, program ini dihargai $ 5,99 yang mungkin menjadi pemecah kesepakatan bagi beberapa pengguna. Tetapi jika Anda adalah seseorang yang sangat merindukan Windows 10 maka setidaknya Anda mendapatkan uang Anda dengan lebih dari 22 penyesuaian utama yang berbeda untuk dipilih.
Anda dapat menyesuaikan dan mengubah aspek Windows 11 berikut dengan StartAllBack.
- Bilah tugas
- Penjelajah Berkas
- Panel kendali
- Menu konteks
- Mulai menu
- Elemen UI umum
Untuk memulai, kunjungi tautan di atas dan unduh StartAllBack ke PC Anda. Instal dan aktifkan aplikasi menggunakan petunjuk di layar. Setelah selesai, ikuti langkah-langkah di bawah ini untuk memisahkan ikon bilah tugas Anda.
Luncurkan StartAllBack di PC Anda dan klik Taskbar.
Klik pada menu tarik-turun di samping Combine taskbar buttons: dan pilih Never.
Dan itu saja! Bilah tugas Anda akan secara otomatis menyegarkan dirinya sendiri dan ikon Anda sekarang harus dipisahkan seperti yang ditunjukkan di bawah ini.
Anda sekarang dapat terus menjelajahi alat baru Anda dan menemukan cara lain untuk menyesuaikan Windows 11 sesuai keinginan Anda.
Opsi 2: Menggunakan Start11 dari Stardock
Start11 adalah alat serupa yang memungkinkan Anda untuk menyesuaikan berbagai aspek Windows 11. Start11 menawarkan program uji coba gratis selama 30 hari setelah selesai dan Anda dapat membeli lisensi yang paling sesuai dengan kebutuhan Anda. Berikut adalah fitur teratas yang ditawarkan oleh alat yang saat ini Anda inginkan.
- Gaya menu Start Kustom
- Tombol Start Kustom
- Penyelarasan bilah tugas, posisi, ungrouping, dan lainnya.
- Pencarian Windows yang Ditingkatkan
- Edit tombol pintas default, pintasan, dan lainnya
Kunjungi tautan di atas dan unduh Start 11 ke PC Anda. Anda dapat memilih salinan percobaan atau membeli lisensi jika Anda yakin dengan alat ini. Setelah diunduh, instal Start11 di sistem Anda menggunakan pengaturan.
Setelah terinstal, luncurkan Start11 dan klik Taskbar.
Nyalakan sakelar untuk Let Start11 enhance the taskbar.
Klik dan pilih Never.
Klik Restart Explorer.
Anda akan melihat bahwa ikon belum dipisahkan. Cukup perkecil dan maksimalkan jendela yang terbuka dan perubahan akan terjadi di bilah tugas Anda.
Dan itu saja! Anda sekarang akan memisahkan ikon Anda menggunakan bilah tugas.
2. Ungroup Ikon Secara Gratis
Explorer Patcher adalah alat lain yang dapat Anda gunakan untuk mendapatkan bilah tugas Windows 10 lama serta ikon yang tidak dikelompokkan di bilah tugas Anda. Alat ini masih dalam tahap awal peluncurannya tetapi cukup komprehensif dan berfungsi dengan baik.
Anda mendapatkan semua ikon yang berfungsi di bilah tugas Anda termasuk hal-hal seperti Wi-Fi, Bluetooth, Cuaca, Pencarian, dan banyak lagi. Ikuti panduan di bawah ini untuk memisahkan ikon di PC Anda menggunakan Explorer Patcher di PC Anda.
Kunjungi tautan di atas dan klik Aset di bawah rilis terbaru.
Klik pada file ep_setup.exe untuk mengunduh yang sama ke penyimpanan lokal Anda.
Setelah diunduh, klik dua kali dan jalankan aplikasi. Sekarang ikuti petunjuk di layar dan Explorer Patcher akan diinstal pada PC Anda dalam hitungan detik.
Bilah tugas Anda sekarang akan secara otomatis dikembalikan ke gaya Windows 10 lama dan ikon-ikonnya sekarang akan secara otomatis dipisahkan. Anda sekarang dapat menyesuaikan bilah tugas Anda agar sesuai dengan kebutuhan Anda. Klik kanan pada bilah tugas Anda dan pilih Properties jika jendela tidak terbuka ketika instalasi selesai.
Catatan: Jangan pilih Pengaturan Taskbar. Opsi ini akan mengarahkan Anda ke pengaturan bilah tugas Windows.
Pastikan tertulis Windows 10 di sebelah Taskbar style*:. Jika tidak, klik dan pilih Windows 10.
Secara default, menu Start Anda akan berada di tengah. Ini dapat diubah agar sesuai dengan tombol Start Anda saat ini yang ada di sebelah kiri. Klik Opsi More taskbar di aplikasi Pengaturan.
Sekarang klik pada Taskbar behaviors di bagian bawah.
Klik pada menu tarik-turun di samping Taskbar alignment dan pilih Kiri.
Anda sekarang dapat menguji menu Start Anda dan sekarang seharusnya diluncurkan di sisi kiri layar Anda. Kita sekarang akan menyesuaikan ikon yang ingin Anda lihat di sudut kanan bawah bilah tugas Anda. Kembali ke jendela Properties yang kita buka sebelumnya dan klik ikon Customize Notification Area.
Anda sekarang akan diperlihatkan daftar ikon pihak ketiga yang memiliki izin untuk muncul di bilah tugas Anda. Klik menu tarik-turun di sebelah ikon dan pilih Hide icon and notifications untuk menyembunyikannya sepenuhnya dari bilah tugas.
Jika sekarang Anda ingin menghapus ikon sistem dari bilah tugas, klik Turn system icons on or off.
Klik menu tarik-turun di sebelah ikon yang ingin Anda nonaktifkan dan pilih Off.
Klik ‘OK’ setelah Anda selesai.
Klik OK lagi. Explorer patcher sekarang akan secara otomatis me-restart Windows Explorer Anda dan perubahan sekarang harus tercermin di taskbar Anda. Kembali ke jendela properti dan klik salah satu opsi ini untuk mengaktifkan fitur masing-masing untuk bilah tugas Anda.
- Show Search button
- Show Task view button
- Show Desktop button
- Automatically hide the taskbar
Klik Start button style dan pilih ikon tombol Start yang Anda inginkan.
Klik Combine taskbar icons on primary taskbar: dan pilih Never combine (default).
Selanjutnya, lakukan hal yang sama untuk opsi berikutnya jika Anda memiliki pengaturan multi-monitor.
Terakhir, klik dan pilih ukuran ikon Anda dari Taskbar icon size:.
Klik Restart File Explorer (*) dan Windows Explorer akan restart pada sistem Anda. Semua perubahan sekarang harus tercermin pada PC Anda dan ikon bilah tugas Anda sekarang harus dipisahkan.
Dan begitulah cara Anda dapat memisahkan ikon bilah tugas secara gratis di Windows 11.
Pada titik ini kami menyarankan Anda memeriksa opsi lain di jendela Properties. Explorer Patcher memodifikasi menu konteks dan UI Anda secara default agar sesuai dengan keseluruhan tampilan bilah tugas default Anda. Beberapa dari perubahan ini mungkin tidak Anda sukai dan dengan demikian Anda dapat menggunakan bilah sisi kiri untuk menyesuaikan perubahan Explorer Patcher sesuai keinginan Anda.
3. Ungroup (Pisahkan) Ikon Secara Manual
Ini akan membutuhkan beberapa solusi dan peretasan registri, tetapi pada akhirnya, Anda akan mendapatkan bilah tugas yang terlihat seperti yang ditunjukkan di bawah ini. Setiap ikon dapat diakses dengan kemampuan untuk menghidupkan dan mematikan Pencarian, Tampilan Tugas, dan lainnya.
Satu-satunya hal yang hilang, adalah Jam dan jika ini adalah pemecah masalah bagi Anda, maka satu-satunya pilihan Anda saat ini adalah mencoba StartAllBack atau Explorer Patcher. Namun, Anda dapat menggunakan solusi yang disebutkan di bawah ini untuk mendapatkan jam di bilah tugas Anda.
Catatan: Kami masih membutuhkan aplikasi pihak ketiga (OpenShell) untuk panduan ini. Jika Anda ingin menghindari persyaratan itu, sayangnya Anda akan kehilangan seluruh menu Start.
Langkah 1: Instal OpenShell
Kunjungi tautan di atas dan klik ‘Aset’ di bawah rilis terbaru.
Sekarang klik dan unduh file OpenShellSetup.exe di bagian atas.
Setelah diunduh, klik dua kali dan luncurkan aplikasi di sistem Anda.
Pengaturan sekarang akan diluncurkan di sistem Anda. Klik Next untuk memulai.
Centang kotak untuk menerima perjanjian lisensi dan klik Next setelah selesai.
Kami hanya membutuhkan komponen menu Open-Shell dari instalasi. Program belum diperbarui untuk sementara waktu dan dengan demikian sebagian besar opsi lain tidak digunakan lagi dan saat ini tidak berfungsi. Klik menu tarik-turun di samping komponen berikut dan pilih Entire feature will be unavailable.
- Classic Explorer
- Classic IE
- Open-Shell update
Klik Next setelah Anda selesai.
Klik Instal untuk memulai instalasi.
Klik Finish setelah diinstal.
Tekan ikon Windows pada keyboard Anda untuk menguji Open Shell. Menu Start Open-Shell akan diluncurkan setelah Anda menekan tombol. Klik Open Shell Menu Settings di bagian atas.
Pilih menu Start yang Anda inginkan dari pilihan di layar Anda. Klik OK setelah Anda selesai untuk menyimpan preferensi Anda.
Kami sekarang dapat mengatur Windows untuk memisahkan ikon Anda. Perubahan ini tidak akan segera terlihat, tetapi akan terjadi setelah bilah tugas klasik Anda dipulihkan pada akhirnya.
Kami menyarankan melakukannya untuk menghindari keharusan me-restart Windows Explorer beberapa kali setiap kali PC Anda restart. Ikuti bagian selanjutnya untuk membantu Anda dalam prosesnya.
Langkah 2: Ungroup Ikon Taskbar
Tekan Windows + R pada keyboard Anda, ketik berikut ini, dan tekan Ctrl + Shift + Enter pada keyboard Anda.
regedit
Sekarang arahkan ke jalur berikut. Anda juga dapat menyalin-menempel yang sama di bilah alamat Anda di bagian atas.
HKEY_CURRENT_USERSoftwareMicrosoftWindowsCurrentVersionPoliciesExplorer
Pilih Explorer di sebelah kiri Anda dengan mengklik yang sama. Sekarang klik kanan di sebelah kanan Anda, pilih New, lalu klik DWORD (32-bit) Value.
Beri nama nilainya sebagai berikut dan tekan Enter untuk menerapkan perubahan.
NoTaskGrouping
Klik dua kali pada nilai DWORD yang baru dibuat dan masukkan 1 sebagai Value datanya.
Terakhir, klik OK.
Kami sekarang dapat memulihkan Bilah Tugas Klasik Anda. Jangan restart PC atau Windows Explorer Anda untuk memastikan bahwa perubahan dilakukan sebagaimana dimaksud.
Langkah 3: Restore Taskbar Klasik
Kami sekarang akan memulihkan bilah tugas klasik di PC Anda. Ikuti langkah-langkah di bawah ini untuk membantu Anda dalam prosesnya.
Klik kanan pada Taskbar Anda dan pilih pengaturan Taskbar.
Gulir ke bawah dan klik pada Taskbar behaviors.
Klik pada menu tarik-turun di samping Taskbar alignment dan pilih Left.
Tutup aplikasi Pengaturan sekarang dan tekan Windows + R sebagai gantinya. Masukkan yang berikut ini dan tekan Ctrl + Shift + Enter pada keyboard Anda.
regedit
Sekarang navigasikan ke jalur berikut menggunakan tombol di sebelah kiri Anda. Anda juga dapat menyalin-menempel yang sama di bilah alamat di bagian atas layar Anda.
HKEY_LOCAL_MACHINESOFTWAREMicrosoftWindowsCurrentVersionShellUpdatePackages
Pastikan Paket dipilih di sebelah kiri Anda, klik kanan di sebelah kanan Anda, pilih New lalu pilih DWORD (32-bit) Value.
Beri nama nilai baru sebagai berikut dan tekan Enter pada keyboard Anda.
UndockingDisabled
Klik dua kali pada nilai yang baru dibuat dan atur data Nilainya sebagai 1.
Klik OK setelah Anda selesai.
Sekarang tekan Ctrl + Shift + Esc pada keyboard Anda untuk meluncurkan Task Manager. Klik Name di bagian atas untuk mengurutkan proses Anda menurut abjad.
Gulir ke bawah dan klik dan pilih Windows Explorer. Setelah dipilih, klik Restart di sudut kanan bawah.
Setelah penjelajah Anda memulai ulang, Anda harus memiliki bilah tugas klasik di PC Anda. Klik kanan pada bilah tugas Anda dan klik Show Cortana button. Cortana tidak akan berfungsi dengan ikon ini dan karenanya tidak ada gunanya mengaktifkannya.
Bilah Tugas Klasik Anda sekarang telah dipulihkan. Beberapa detik kemudian, ikon di bilah tugas Anda akan secara otomatis berkumpul kembali setelah Windows mengenali dan mematuhi perubahan dalam nilai registrinya.
Namun, jika ini tidak terjadi, mulai ulang Windows Explorer Anda seperti yang kami lakukan di atas dan perubahan akan terlihat di bilah tugas Anda.
Langkah 4: Restore Jam
Anda akan melihat bahwa Anda dapat mengakses pusat tindakan dengan mengklik panah Atas di sudut kanan bawah. Satu-satunya hal yang Anda kehilangan adalah Jam. Anda dapat memulihkannya dengan menggunakan widget khusus di desktop Anda atau dengan menggunakan skin Rainmeter di bilah tugas Anda.
Sebaiknya gunakan skin Rainmeter karena akan selalu terlihat dan memungkinkan kontrol lebih besar saat menyesuaikan tampilannya. Anda dapat menyesuaikan posisi kulit Anda berdasarkan piksel demi piksel yang seharusnya memberi Anda kemampuan untuk menyelaraskannya dengan sempurna di bilah tugas Anda.
Gunakan panduan komprehensif ini oleh kami untuk membantu Anda mengatur kulit Rainmeter di bilah tugas Anda. Kami telah memilih beberapa skin Clock Rainmeter untuk Anda yang dapat ditemukan di bawah. Kami harap Anda menemukan yang Anda sukai dan sesuai dengan estetika Anda.
Inilah pengaturan saya saat ini untuk beberapa inspirasi untuk membantu Anda bersama dengan prosesnya.
Dan itu saja! Anda sekarang harus memiliki bilah tugas dan menu Mulai yang berfungsi di Windows 11 di mana ikon Anda tidak lagi dikelompokkan.
Ikon saya hilang dari bilah tugas; Apa yang harus dilakukan?
Ini adalah masalah umum saat memisahkan ikon Anda secara manual seperti yang ditunjukkan di bawah ini.
Dalam kebanyakan kasus, bilah tugas akan secara otomatis menyegarkan dan mulai menampilkan ikon setelah beberapa menit boot. Namun, jika ini tidak terjadi, maka Anda dapat memicu hal yang sama menggunakan trik di bawah ini. Ikuti langkah-langkah untuk membantu Anda dalam prosesnya.
Tekan Windows + R pada keyboard Anda untuk meluncurkan kotak dialog Run.
Salin dan tempel berikut ini di kotak dialog Jalankan dan tekan Enter pada keyboard Anda.
shell:::{05d7b0f4-2121-4eff-bf6b-ed3f69b894d9}
Bilah tugas Anda sekarang akan sedikit bermasalah. Ulangi langkah-langkah di atas dan jalankan perintah shell di jendela Run tiga hingga empat kali. Setelah percobaan keempat Anda, ikon harus tersedia di bilah tugas Anda.
Perintah shell di atas digunakan untuk membantu kami meluncurkan panel kontrol ikon area Notifikasi di edisi Windows sebelumnya. Sayangnya Microsoft tampaknya telah mengunci panel Pengaturan ini sekarang, itulah sebabnya tidak ada yang terjadi ketika Anda menjalankan perintah di atas.
FAQ
Dengan begitu banyak perubahan dan aplikasi pihak ketiga untuk digunakan, Anda pasti memiliki beberapa pertanyaan saat harus membatalkan pengelompokan ikon Anda di bilah tugas. Berikut adalah beberapa pertanyaan umum yang akan membantu Anda mendapatkan informasi terbaru dengan cepat.
Apakah aman menggunakan peretasan registri?
Mengedit registri Anda tidak pernah aman dan Anda akhirnya dapat memodifikasi atau membuat nilai yang membahayakan kinerja PC Anda. Namun, ini terjadi saat Anda mengedit atau mengubah nilai registri untuk komponen penting sistem Anda.
Peretasan yang digunakan dalam solusi ini memodifikasi perilaku Windows Explorer bersama beberapa tweak pihak ketiga. Meskipun solusi ini akan merusak fungsionalitas ikon tertentu dan menimbulkan beberapa bug dan gangguan, itu tidak akan merusak OS atau PC Anda secara permanen.
Selain itu, peretasan registri ini dapat dengan mudah dikembalikan menggunakan panduan di bawah ini, sehingga Anda aman menggunakan peretasan ini untuk menonaktifkan pengelompokan ikon di Windows 11.
Mengapa Microsoft menghapus ‘Never combine’?
Tidak ada kata resmi tentang ini, tetapi banyak ahli percaya bahwa ini adalah langkah progresif oleh Microsoft berdasarkan estetika bilah tugas saat ini. Karena Windows 11 menggunakan Bilah Tugas terpusat dengan ikon yang tidak memiliki label, memisahkannya hanya akan membuat salinan ikon di bilah tugas Anda.
Menambahkan label memperkenalkan kemungkinan mengisi bilah tugas Anda dengan sangat cepat jika Anda memiliki banyak jendela yang terbuka di desktop Anda. Faktor lain yang berkontribusi bisa jadi adalah perubahan pada perilaku Alt + Tab yang sekarang juga menampilkan tab terbuka Anda. Fitur baru ini pada gilirannya dapat merusak bilah tugas dengan ikon yang tidak dikelompokkan di mana semua tab yang terbuka mungkin akan muncul di bilah tugas.
Ini hanya spekulasi untuk saat ini dan jika Anda ingin mendapatkan kembali fitur ini, maka kami sarankan Anda mengirimkan tiket dengan tim dukungan menggunakan tautan di bawah ini.
Apakah trik ini akan berfungsi dengan pembaruan Windows 11 di masa mendatang?
Kami sangat menduga bahwa trik manual untuk memisahkan ikon di bilah tugas Anda akan berhenti bekerja dengan pembaruan Windows di masa mendatang. Windows 11 memiliki beberapa perubahan besar dan perbaikan pada cara yang kemungkinan mengubah cara Windows Explorer, menu Mulai, dan proses bilah tugas ditangani. Ini pada akhirnya akan mengubah jalur registri yang pada gilirannya akan menyebabkan solusi di atas tidak berfungsi lagi.
Aplikasi Pihak Ketiga terutama yang berbayar di sisi lain selalu berlomba untuk kompatibel dengan Pembaruan Windows yang akan datang. Ini adalah salah satu alasan mengapa saluran Insider Dev ada.
Jika Anda menggunakan aplikasi pihak ketiga, kemungkinan besar Anda akan memiliki dukungan untuk pembaruan baru dalam beberapa hari pertama peluncurannya. Cukup perbarui aplikasi Anda ke versi terbaru agar semuanya berfungsi kembali.
Kami harap panduan ini membantu Anda membiasakan diri dengan menonaktifkan pengelompokan ikon di Windows 11. Jika Anda menghadapi masalah atau memiliki pertanyaan lain untuk kami, jangan ragu untuk menghubungi bagian komentar di bawah.