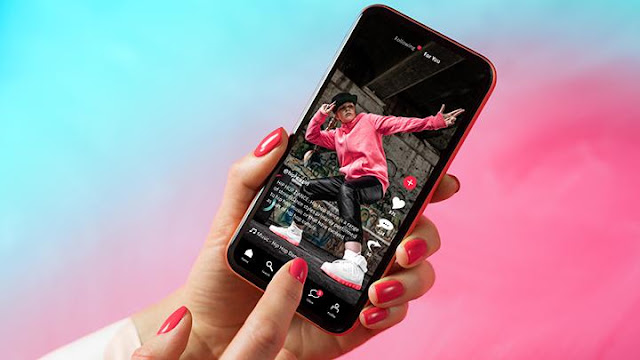Jika Anda ingin membangun komunitas di Discord yang didedikasikan untuk topik atau minat tertentu, hal pertama yang harus dilakukan adalah membuat server. Server seperti forum di mana Anda dapat memiliki saluran terpisah sesuai topik.
Discord memiliki 19 juta server aktif, dengan sebagian besar server pribadi. Server pribadi biasanya kecil, dan aksesnya tergantung pada undangan. Di sisi lain, layanan publik biasanya lebih besar dalam jumlah pengguna karena kurangnya pembatasan akses. Setiap pengguna dapat membuat server Discord tanpa biaya. Berikut cara membuat dan menyiapkan server Discord.
Membuat Server Discord
Membuat server Discord cukup sederhana. Discord memiliki versi aplikasi untuk iOS, Android, Windows, dan Mac. Atau Anda dapat menggunakan versi web. Dalam hal ini, kami akan menjadi aplikasi Discord untuk Windows. Langkah-langkahnya sangat mirip untuk aplikasi Discord di platform lain juga.
Ada dua cara untuk membuat server Discord. Anda dapat menggunakan template Discord yang ada atau membuat template Anda sendiri. Kami akan menunjukkan kepada Anda bagaimana setiap proses bekerja di bawah ini:
Menggunakan Template Discord yang Ada
Untuk membuat server Discord baru dari template yang sudah ada, lakukan langkah-langkah berikut:
Langkah 1: Cari aplikasi Discord di menu Start Windows.
Langkah 2: Klik pada aplikasi Discord dari hasil untuk meluncurkannya.
Langkah 3: Saat aplikasi Discord diluncurkan, masuk dengan detail Anda. Jika Anda pengguna baru, klik Register.
Langkah 4: Setelah masuk ke akun Anda, di sebelah kiri jendela, klik tanda + yang mewakili ‘Add a Server‘.
Langkah 5: Discord akan menawarkan Anda opsi untuk ‘Create My Own‘ atau ‘Start From A Template‘. Di bawah ‘Start From A Template‘, pilih dari opsi seperti Grup Studi, Permainan, atau Klub Sekolah.
Saat Anda memilih template, itu secara otomatis menghasilkan saluran tertentu yang dibutuhkan server Anda. Anda juga dapat menambahkan saluran (channels) baru dan menghapus saluran yang disertakan dengan server.
Langkah 6: Setelah memilih template, Discord menanyakan apakah servernya adalah ‘For a club or community‘ atau hanya ‘For me and my friends‘. Pilih opsi pilihan Anda atau Anda juga dapat melewatkan pertanyaan.
Ada beberapa perbedaan halus antara server komunitas dan server untuk teman Anda. Yang pertama akan datang dengan Pengumuman atau Aturan. Anda selalu dapat melewati langkah ini jika Anda tidak menganggapnya perlu.
Langkah 7: Unggah gambar dan berikan nama untuk server Anda.
Langkah 8: Klik Create untuk meluncurkan server.
Membuat Template Discord
Membuat template Discord Anda tidak sulit. Satu-satunya perbedaan dari menggunakan template yang ada adalah bahwa saluran, peran, dan izin disediakan berdasarkan pilihan topik Anda untuk template Discord. Namun, Anda hanya mendapatkan satu saluran umum saat membuat template. Berikut cara kerjanya:
Langkah 1: Cari aplikasi Discord di menu Start Windows.
Langkah 2: Klik pada aplikasi Discord dari hasil untuk meluncurkannya.
Langkah 3: Saat aplikasi Discord diluncurkan, jika Anda sudah memiliki akun, masukkan detail login Anda. Jika Anda pengguna baru, klik Register.
Langkah 4: Setelah masuk ke akun Anda, di sebelah kiri jendela, klik tanda + yang mewakili ‘Add a Server‘.
Langkah 5: Discord akan menawarkan Anda opsi untuk ‘Create My Own‘ atau ‘Start From A Template‘. Klik ‘Create My Own‘.
Langkah 6: Di jendela berikutnya Discord menanyakan apakah servernya adalah ‘For a club or community‘ atau hanya ‘For me and my friends‘. Pilih opsi pilihan Anda atau Anda juga dapat melewati pertanyaan.
Langkah 7: Unggah gambar dan berikan nama untuk server Anda.
Langkah 8: Klik Create untuk meluncurkan server.
Membuat Saluran Discord
Seperti yang disebutkan sebelumnya tergantung pada pilihan template Anda, Anda mendapatkan berbagai jenis saluran Discord. Namun pengguna dapat memutuskan untuk membuat saluran.
Membuat Kategori Saluran (Channel)
Di server Discord Anda, Anda akan menemukan Saluran Teks dan Saluran Suara. Saluran Teks untuk berbagi pesan, gambar, dan video sedangkan Saluran Suara untuk berbagi layar, obrolan video/audio, dan streaming. Saat Anda membuat saluran, Anda memiliki opsi untuk mengkategorikannya di bawah Teks atau Suara.
Namun, Anda juga dapat membuat kategori sendiri. Kategori membantu Anda mengatur saluran dengan benar.
Langkah 1: Di bagian atas jendela Discord, klik drop-down di sebelah nama server.
Langkah 2: Klik Create Category dari opsi.
Langkah 3: Masukkan Nama Kategori.
Langkah 4: Jika Anda ingin kategori terlihat untuk memilih individu, klik sakelar di sebelah Private Category.
Langkah 5: Klik Create Category.
Langkah 6: Anda dapat membuat saluran baru di bawah kategori baru atau menempatkan kursor pada saluran yang ada dan menyeretnya ke kategori baru.
Mengundang Orang Ke Server Anda
Setelah membuat saluran dan kategori saluran, Anda dapat mulai mengundang teman atau publik ke server Anda. Berikut cara melakukannya:
Langkah 1: Di bagian atas jendela Discord, klik drop-down di sebelah nama server.
Langkah 2: Klik Invite People dari opsi.
Langkah 3: Klik Copy untuk memiliki tautan di papan klip Anda.
Langkah 4: Jika Anda ingin tautan tidak pernah kedaluwarsa, centang kotak di samping ‘Set this link to never expire‘.
Langkah 5: Tempel tautan di platform pilihan Anda untuk dibagikan dengan teman atau publik Anda.
Membuat Peran Discord
Peran dalam Discord memberikan izin khusus kepada pengguna. Seorang moderator, misalnya, dapat menghapus pesan atau melarang pengguna bergantung pada izin yang Anda berikan. Menambahkan peran baru di Discord cukup sederhana, inilah yang harus Anda lakukan.
Langkah 1: Di bagian atas jendela Discord, klik drop-down di sebelah nama server.
Langkah 2: Klik Server Settings dari opsi.
Langkah 3: Pergi ke panel kiri dan klik Roles.
Langkah 4: Klik Create Role.
Langkah 5: Anda akan melihat peran baru dalam daftar sebagai New Role. Di bawah tab Display, Berikan Role Name.
Langkah 6: Tetapkan Warna Peran.
Server Discord pada level dua juga dapat menyertakan Ikon Peran.
Langkah 7: Klik pada tab Permissions dan tinjau 32 izin yang terdaftar untuk memilih tanggung jawab untuk peran baru yang dibuat.
Langkah 8: Klik tab Manage Members dan Cari Anggota yang ingin Anda tambahkan ke peran baru.
Langkah 9: Klik Save Changes di bagian bawah layar Anda agar perubahan Anda diterapkan.
Itu saja untuk cara mengatur server Discord.