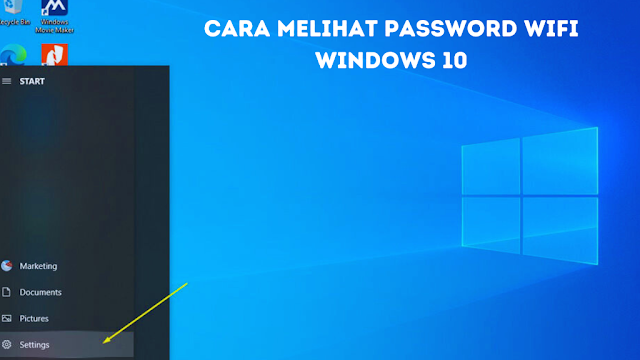Saat Anda berurusan dengan banyak PDF di iPhone Anda, Anda mungkin merasa terbantu jika Anda dapat mengeditnya juga. Meskipun PDF tidak dapat diedit semudah dokumen lain di perangkat seluler, masih ada beberapa hal yang dapat Anda sesuaikan di dalam file PDF saat melihatnya di iPhone.
Dalam posting ini, kami akan menjelaskan kepada Anda semua hal yang dapat Anda edit dengan PDF di iPhone Anda dan cara mengeditnya.
Apa yang Bisa di Edit dengan PDF di iPhone?
Anda dapat mengedit dokumen PDF secara asli di iPhone Anda menggunakan aplikasi Notes dan aplikasi Files. Bergantung pada aplikasi yang Anda gunakan untuk mengeditnya, Anda dapat melakukan penyesuaian berikut pada PDF di iPhone Anda:
- Memutar halaman ke kiri atau kanan
- Menata ulang halaman secara asli
- Menambahkan halaman baru atau hapus yang sudah ada
- Memasukkan foto ke dalam PDF
- Menandai PDF dengan anotasi, teks, tanda tangan, bentuk, dan lainnya
- Memindai lebih banyak halaman untuk ditambahkan ke PDF
- Menggabungkan dua atau lebih PDF menjadi satu file
- Mengunci PDF
Apa yang Tidak Bisa di Edit dengan PDF di iPhone?
Meskipun Anda dapat mengedit PDF di iPhone, masih ada beberapa hal yang tidak dapat Anda ubah dalam PDF di iOS.
- Anda tidak dapat mengedit teks yang ada di dalam PDF
- Anda tidak dapat mengubah jenis atau ukuran font dalam PDF
- Anda tidak dapat menyelaraskan kembali teks di dalam PDF
- Anda tidak dapat memposisikan ulang gambar dalam PDF atau menggantinya dengan yang lain.
2 Cara Mengedit PDF di iPhone
Anda dapat mengedit PDF di iPhone dengan dua metode berikut, menggunakan aplikasi Notes dan aplikasi Files.
1. Menggunakan Aplikasi Catatan
Jika sebelumnya Anda telah memindai dokumen menggunakan aplikasi Notes, Anda juga dapat mengeditnya di dalam aplikasi. Untuk melakukan ini, buka aplikasi Notes di iPhone Anda.
Di dalam Notes, pilih catatan dengan dokumen yang dipindai.
Saat catatan terbuka, Anda dapat membuat perubahan berikut.
Menambahkan Lebih Banyak Halaman
Jika Anda ingin menambahkan lebih banyak halaman ke file PDF di dalam catatan, ketuk dokumen yang dipindai.
Ini akan membuka dokumen dalam mode layar penuh. Di sini, ketuk ikon + di sudut kiri bawah.
Notes akan membuka UI kamera di layar Anda. Untuk menambahkan lebih banyak halaman, posisikan halaman dalam tampilan lalu ketuk tombol Rana di bagian tengah bawah.
Anda dapat memeriksa gambar yang dipindai dengan mengetuk gambar mini di sudut kiri bawah.
Ini akan membuka pemindaian dalam tampilan penuh di mana Anda dapat mengeditnya lebih lanjut. Jika Anda tidak puas dengan pemindaian, ketuk Ambil Ulang (Retake) di sudut kanan atas, atau ketuk Selesai (Done) di sudut kiri atas untuk kembali ke jendela bidik.
Di dalam jendela bidik kamera, Anda dapat mengulangi langkah-langkah untuk memindai lebih banyak halaman ke dalam catatan dengan mengetuk tombol Rana. Setelah selesai memindai, ketuk Simpan di sudut kanan bawah.
Aplikasi Notes sekarang akan menampilkan halaman yang baru dipindai di samping halaman yang sudah ada. Untuk menyimpan perubahan, ketuk Selesai di sudut kiri atas.
Anda sekarang akan melihat semua halaman yang terlihat di dalam catatan yang dipilih dan Anda dapat menggulirnya dengan menggeseknya ke kiri atau kanan.
Memangkas (Crop) Dokumen yang Dipindai
Saat halaman yang dipindai tidak disejajarkan dengan baik, Anda dapat memotongnya bahkan setelah pemindaian di dalam aplikasi Notes. Untuk ini, ketuk dokumen yang dipindai.
Ini akan membuka dokumen dalam mode layar penuh. Di sini, pilih halaman yang ingin Anda potong dengan menggesek ke kiri atau kanan di layar.
Saat halaman muncul, ketuk ikon Pangkas di bagian bawah.
Halaman yang dipindai sekarang akan masuk ke mode edit dan Anda akan melihat sudut halaman yang ditandai dengan lingkaran putih. Untuk memangkas halaman, pindahkan lingkaran ini ke area yang ingin Anda tampilkan di dalam dokumen. Jika Anda ingin memotong dokumen ke ukuran yang lebih kecil, pindahkan lingkaran ini ke dalam.
Saat Anda berhasil memotong halaman, ketuk Selesai di sudut kanan bawah untuk menyimpan perubahan.
Pemindaian yang dipotong akan muncul dalam tampilan. Ketuk Selesai di sudut kiri atas untuk kembali ke catatan asli.
Mengubah Nada Warna PDF
iOS memungkinkan Anda mengubah nada warna PDF yang Anda pindai, bahkan setelah Anda mengambilnya. Untuk ini, ketuk dokumen yang dipindai.
Ini akan membuka dokumen dalam mode layar penuh. Di sini, pilih halaman yang ingin Anda potong dengan menggesek ke kiri atau kanan di layar.
Saat halaman muncul, ketuk ikon Efek (ditandai dengan 3 lingkaran).
Anda sekarang akan melihat empat opsi yang dapat Anda terapkan ke halaman yang dipilih, Warna, Skala Abu-abu, Hitam & Putih, dan Foto.
Warna akan meningkatkan warna, sehingga meningkatkan saturasi elemen di dalamnya.
Skala abu-abu akan menerapkan filter hitam putih dengan kontras dan sorotan yang sama seperti pemindaian aslinya.
Black & White bekerja mirip dengan Greyscale tetapi dengan aksen hitam dan kontras dan kecerahan yang ditingkatkan.
Foto adalah halaman pindaian asli yang diambil dari kamera iPhone Anda.
Setelah ini, Anda dapat mengulangi langkah untuk menerapkan nada warna ke halaman lain dengan menggesek ke kiri/kanan untuk memilih halaman, lalu memilih nada warna seperti yang dijelaskan di atas. Saat Anda telah menerapkan nada warna yang Anda inginkan, ketuk Selesai di sudut kiri atas untuk mengonfirmasi.
Catatan yang dipilih sekarang akan menampilkan halaman yang dipindai dengan nada warna yang dimodifikasi.
Mengubah Orientasi PDF
Untuk mengubah orientasi PDF di dalam Catatan, ketuk dokumen yang dipindai di dalam catatan untuk mengeditnya.
Di sini, pilih halaman yang orientasinya ingin Anda ubah dengan menggeser ke kiri atau kanan. Saat Anda mendarat di halaman, ketuk ikon Putar di bagian bawah.
Opsi ini akan memutar halaman 90 derajat berlawanan arah jarum jam. Untuk mencapai orientasi yang Anda inginkan, Anda perlu mengetuk ikon Putar beberapa kali hingga sejajar dengan benar.
Anda dapat mengulangi langkah-langkah untuk memutar halaman dokumen lainnya. Setelah setiap halaman disejajarkan sesuai kebutuhan, ketuk Selesai di sudut kiri atas untuk mengonfirmasi perubahan.
Halaman sekarang akan muncul dalam orientasi yang dimodifikasi di dalam Notes.
Anotasi PDF Menggunakan Alat Markup
Anda dapat menambahkan sorotan atau mencoret-coret PDF dalam aplikasi Notes dengan terlebih dahulu membuka dokumen yang dipindai di dalam catatan.
Saat pemindaian terbuka, navigasikan ke halaman yang ingin Anda beri anotasi, lalu ketuk ikon Bagikan di sudut kanan atas.
Di dalam lembar Bagikan, ketuk Markup.
Anda sekarang akan memasuki mode Markup untuk halaman yang dipilih di dalam catatan.
Sebelum Anda mulai membuat anotasi, Anda harus memilih salah satu dari tiga alat pertama di bagian bawah, yang mungkin Anda perlukan untuk menggambar di atas halaman. Anda dapat memilih dari pena, pensil, atau stabilo untuk mulai mencoret-coret.
Untuk mengonfigurasi alat pilihan Anda lebih jauh ke ukuran dan warna pilihan Anda, ketuk alat itu lagi.
Dengan alat pilihan Anda, sekarang Anda dapat menggambar di atas dokumen yang dipindai untuk membubuhi keterangan atau menyorot sesuatu.
Saat melakukannya, Anda dapat menggunakan alat lain seperti penghapus, penggaris, dan laso untuk mengedit anotasi Anda.
Untuk menyimpan perubahan, ketuk Selesai di sudut kiri atas.
Anda dapat menggesek halaman lain untuk memberi anotasi dengan cara yang sama atau mengetuk Selesai di sudut kiri atas untuk kembali ke catatan asli.
Catatan juga akan menampilkan pratinjau dokumen yang dimodifikasi di layar.
Menambahkan Deskripsi, Teks, Tanda Tangan, atau Bentuk
Selain menggambar di atas PDF, Anda dapat menambahkan teks, deskripsi, tanda tangan, dan bentuk ke dokumen yang dipindai di dalam Notes. Untuk ini, ketuk dokumen yang dipindai di dalam catatan.
Saat PDF terbuka, buka halaman yang ingin Anda edit dengan menggesek ke kiri atau kanan di layar. Sekarang, ketuk ikon Bagikan di sudut kanan atas.
Di lembar Bagikan yang muncul, pilih Markup.
Anda sekarang akan memasuki mode Markup di dalam Notes. Untuk mulai mengedit, ketuk ikon + di sudut kanan bawah.
Anda akan melihat opsi berikut di menu luapan:
Deskripsi: Saat Anda memilih opsi ini, aplikasi Notes akan menambahkan deskripsi untuk halaman yang dipindai dalam tampilan.
Teks: Meskipun aplikasi Notes tidak memungkinkan Anda mengedit teks yang ada di dalam catatan, Anda dapat menambahkan lebih banyak teks di dalam PDF dengan memilih opsi ini. Saat Anda memilih opsi ini, aplikasi akan menambahkan kotak teks di layar. Anda dapat memindahkan teks ini ke posisi pilihan Anda dan mengubah ukurannya sesuka Anda.
Anda juga dapat memilih jenis font, ukuran, warna, dan perataan dari toolbar bawah.
Tanda tangan: Jika Anda memilih opsi ini, Anda dapat menambahkan tanda tangan yang ada ke dokumen Anda atau membuat yang baru.
Kaca pembesar: Anda dapat menggunakan alat ini untuk menambahkan kaca pembesar ke dokumen yang dipindai. Anda dapat memindahkan titik biru dan hijau masing-masing untuk mengubah ukuran dan tingkat pembesaran kaca.
Bentuk: Jika Anda ingin menyorot bagian dokumen Anda dengan bentuk yang berbeda, pilih dari opsi yang tersedia – persegi, lingkaran, gelembung ucapan, atau panah.
Setelah selesai menambahkan elemen-elemen ini, ketuk Selesai di sudut kiri atas layar untuk mengonfirmasi perubahan.
Simpan Dokumen dari Catatan sebagai PDF
Setelah selesai membuat perubahan pada dokumen di Notes, Anda dapat menyimpannya sebagai PDF di iPhone dengan membuka catatan dengan dokumen yang dipindai. Saat catatan terbuka, ketuk dan tahan pemindaian.
Di menu luapan yang muncul, ketuk Bagikan.
Di lembar Bagikan, pilih Simpan ke File.
Pada layar berikutnya, pilih lokasi di mana Anda ingin menyimpan file PDF. Anda juga dapat mengganti nama file dan menambahkan tag ke dalamnya dari bawah. Setelah selesai, ketuk Simpan di sudut kanan atas.
Dokumen yang dipindai akan disimpan sebagai PDF di iPhone Anda dan dapat diakses dari aplikasi File.
2. Menggunakan Aplikasi File
Aplikasi File di iOS menawarkan semua yang dimiliki aplikasi Notes untuk mengedit file PDF Anda dan beberapa lagi. Selain semua alat pengeditan yang dijelaskan di atas, Anda dapat menggunakan aplikasi File untuk menyisipkan halaman kosong, menyisipkan dari file, mengatur ulang urutan halaman, menggabungkan PDF, dan bahkan menguncinya untuk keamanan tambahan.
Masuk ke Mode Pengeditan untuk PDF
Anda dapat membuat perubahan pada PDF di dalam mode pengeditan aplikasi. Untuk mengaksesnya, buka aplikasi File di iPhone Anda.
Di dalam File, cari dan buka file PDF yang ingin Anda edit.
Saat file PDF terbuka dalam layar penuh, geser dengan cepat dari tepi kiri iPhone Anda ke arah layar.
Catatan: Gerakan untuk menggesek dari tepi kiri harus sangat cepat. Jika tidak dilakukan dengan benar, Anda mungkin secara tidak sengaja membuka file sebelumnya dari folder yang sama di dalam aplikasi File alih-alih masuk ke mode pengeditan.
Ketika Anda berhasil masuk ke mode pengeditan, Anda akan melihat bilah sisi kecil di sisi kiri. Sidebar ini akan menampilkan banyak thumbnail halaman yang ada di dalam file PDF.
Untuk mulai mengedit PDF, ketuk dan tahan halaman mana pun yang ingin Anda edit.
Di menu luapan yang muncul, pilih dari opsi yang tersedia untuk memutar halaman, menyisipkan halaman kosong, menyisipkan dari file, memindai lebih banyak halaman ke dalam file, dan menghapus halaman.
Cara Mengunci PDF dengan Kata Sandi
Selain memungkinkan Anda mengubah konten PDF, aplikasi Files di iOS juga memungkinkan Anda mengaktifkan perlindungan kata sandi dari file PDF. Untuk mengunci PDF dengan kata sandi, buka aplikasi File dan pilih PDF yang ingin Anda kunci untuk membukanya. Saat file yang dipilih terbuka dalam layar penuh, ketuk ikon Bagikan di sudut kiri bawah.
Di lembar Bagikan yang muncul, pilih Kunci PDF.
Anda sekarang akan dibawa ke layar Set Password. Di sini, Anda dapat memasukkan kata sandi yang ingin Anda gunakan untuk mengunci PDF dengan mengetiknya di dalam kotak Kata Sandi dan Verifikasi. Setelah Anda mengetik kata sandi, ketuk Selesai di sudut kanan atas.
iOS sekarang akan mengunci PDF Anda dengan kata sandi yang dipilih. Saat Anda dibawa ke tampilan folder file, Anda tidak akan melihat pratinjau halaman pertama PDF seperti sebelumnya. Sebagai gantinya, Anda akan melihat halaman kosong dengan ikon kunci di tengah untuk menunjukkan bahwa file tersebut terkunci.
Anda dapat membuka kunci file ini dengan memasukkan kata sandi yang Anda tetapkan sebelumnya.
Cara Menggabungkan Dua atau Lebih PDF Menjadi Satu File
Selain mengedit halaman di dalam satu PDF, Anda dapat menggunakan aplikasi File untuk menggabungkan dua atau lebih PDF menjadi satu file. Untuk melakukannya, buka aplikasi File dan cari file PDF yang ingin Anda gabungkan. Anda perlu memastikan bahwa semua file ada di dalam folder yang sama karena itu akan memudahkan untuk menggabungkannya menjadi satu. Sekarang, ketuk ikon 3 titik di sudut kanan atas.
Di menu luapan yang muncul, ketuk Pilih.
Di layar, ketuk semua file yang ingin Anda gabungkan untuk memilihnya.
Saat Anda telah membuat pilihan, ketuk ikon 3 titik di sudut kanan bawah.
Di menu luapan yang muncul, pilih Buat PDF.
File sekarang akan menggabungkan file yang dipilih dan membuat PDF gabungan di dalam lokasi yang sama. Saat Anda membuat PDF gabungan, PDF asli akan tetap muncul di dalam folder dan tidak akan dihapus dari iPhone Anda.
Itu saja yang perlu Anda ketahui tentang mengedit PDF di iPhone.