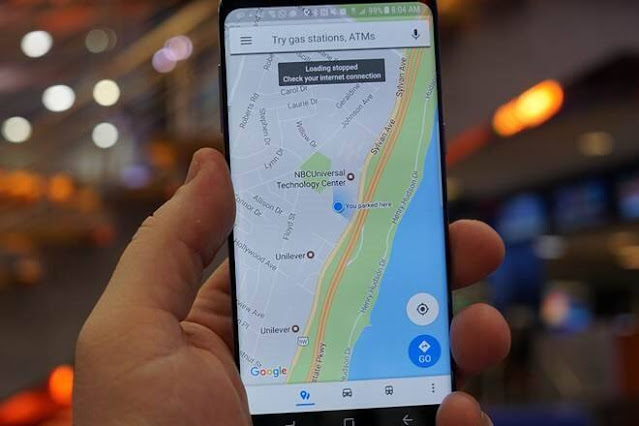Windows 11 adalah iterasi baru dari OS dari Microsoft yang hadir dengan UI baru, dan banyak fitur baru. Windows 11 memiliki beberapa persyaratan perangkat keras baru yang memungkinkan hanya sistem modern yang kompatibel dengan OS.
Persyaratan baru ini dan perubahan latar belakang menuntut driver baru untuk banyak komponen perangkat keras yang ada termasuk sensor sidik jari.
Jika Anda memiliki perangkat yang menggunakan sensor sidik jari Goodix maka Anda mungkin sudah tidak asing lagi dengan gejolak tersebut. Sensor sidik jari Goodix, tergantung pada merek dan modelnya telah menghadapi banyak masalah dalam hal kompatibilitas dengan Windows 11. Beberapa dari masalah ini berasal dari ketidakcocokan dengan Windows Hello pada Windows 11 sementara yang lain berasal dari driver yang tidak kompatibel.
Jika Anda menghadapi masalah ini, maka inilah cara Anda dapat mengunduh driver Anda dan memecahkan masalah kompatibilitas Goodix Fingerprint dengan Windows 11.
Cara Mengunduh Driver Sidik Jari (Fingerprint) Goodix untuk Windows 11
Sangat disarankan agar Anda mengunduh Driver Sidik Jari Goodix yang relevan dengan perangkat Anda menggunakan dukungan OEM Anda. Jika driver ini tidak bekerja untuk Anda, Anda dapat mencoba menggunakan driver generik yang tersedia melalui situs web pihak ketiga dan Microsoft. Anda kemudian dapat melanjutkan ke pemecahan masalah driver Anda di Windows 11 menggunakan bagian selanjutnya. Mari kita mulai.
Metode 1: Menggunakan Utilitas OEM
Sebagian besar perangkat yang menggunakan sensor sidik jari dilengkapi dengan utilitas OEM bawaan yang membantu memberikan dukungan, baik itu laptop, 2-in-1, atau tablet. Anda dapat menggunakan utilitas yang sama untuk memperbarui driver pada sistem Anda yang pada gilirannya akan membantu Anda mendapatkan driver terbaru untuk sensor Goodix Fingerprint Anda.
Driver terbaru dari OEM Anda harus kompatibel dengan Windows 11 dan karenanya harus membuat sensor sidik jari Anda kembali aktif dan berjalan di PC Anda. Anda dapat menemukan utilitas untuk OEM paling umum yang ditautkan di bawah ini. Temukan satu yang cocok dengan perangkat Anda dan perbarui driver sensor Sidik Jari Anda menggunakan yang sama.
Metode 2: Menggunakan Situs Dukungan OEM
Jika OEM Anda tidak memiliki utilitas khusus untuk membantu memperbarui driver Anda secara otomatis, Anda dapat menggunakan situs web dukungan sebagai gantinya. Sebagian besar OEM memiliki halaman web khusus untuk perangkat manufaktur mereka yang memungkinkan Anda mengunduh manual dan driver khusus untuk perangkat tersebut. Kita dapat menggunakan ini untuk keuntungan kita untuk menemukan dan mengunduh driver sensor sidik jari terbaru yang dikeluarkan untuk perangkat Anda oleh OEM Anda.
Cukup kunjungi halaman dukungan yang relevan dengan model perangkat Anda di situs web OEM Anda dan Anda akan dapat menemukan driver yang relevan di bagian Drivers. Kami telah mencantumkan situs web dukungan untuk semua OEM umum yang menggunakan Sensor Sidik Jari Goodix di bawah ini.
Metode 3: Menggunakan Situs Web Pihak Ketiga
Jika pada titik ini Anda masih belum menemukan driver yang relevan untuk sensor sidik jari Anda, mungkin sudah waktunya untuk mencoba driver generik. Sebagian besar situs web pihak ketiga membawa driver untuk komponen perangkat keras umum untuk kemudahan penggunaan. Kami menyarankan Anda menggunakan salah satu opsi di bawah ini untuk memeriksa driver mana yang kompatibel dan berfungsi dengan sensor sidik jari Anda.
Metode 4: Menggunakan Katalog Pembaruan Microsoft
Anda juga dapat memilih untuk menggunakan driver generik yang dikeluarkan melalui Microsoft oleh OEM. Jika driver yang tersedia di situs web pihak ketiga tidak berfungsi untuk Anda, kemungkinan besar driver ini dapat melakukan triknya. Gunakan link di bawah ini untuk mengunjungi katalog Microsoft Update di browser favorit Anda.
Anda kemudian dapat menelusuri daftar dan melihat semua driver yang dikeluarkan oleh Microsoft untuk Windows. Masing-masing driver ini kompatibel dengan versi tertentu. Kami menyarankan Anda mengunduh yang paling relevan dengan sistem Anda dan mencoba memperbarui driver Anda. Ini akan membantu Sidik Jari Goodix Anda berfungsi seperti yang diharapkan pada Windows 11.
- Katalog Pembaruan Microsoft | Tautan
Cara memperbaiki Driver Sidik Jari Goodix tidak berfungsi di Windows 11
Jika driver Goodix Fingerprint Anda masih menolak untuk berfungsi sebagaimana dimaksud pada Windows 11 maka Anda mungkin menghadapi masalah khusus untuk perangkat Anda. Kami dapat memecahkan masalah yang sama dengan melakukan beberapa pemeriksaan untuk memastikan semuanya telah diatur sebagaimana dimaksud pada sistem Anda. Kami kemudian dapat mencoba perbaikan umum dari pengguna lain di seluruh dunia yang berhasil memperbaiki masalah dengan sensor sidik jari Goodix. Mari kita mulai.
Langkah 1: Lakukan Pemeriksaan Ini
Mari kita mulai dengan melakukan beberapa pemeriksaan pada sistem Anda. Pertama, pastikan bahwa semuanya diperbarui sebagaimana dimaksud pada sistem Anda menggunakan bagian di bawah ini.
Pemeriksaan 1: Periksa dan Instal Pembaruan Driver
Tekan Windows + X pada sistem Anda dan klik Device Manager.
Jendela Pengelola Perangkat (Device Manager) akan terbuka.
Sekarang temukan Goodix Fingerprint Anda di daftar perangkat. Mungkin agak sulit untuk menemukannya, tetapi jelajahi semua opsi dengan baik. Klik kanan padanya setelah ditemukan.
Klik Update driver.
Kik Search automatically for drivers.
Jika ada pembaruan driver yang tersedia untuk sensor Goodix Anda, maka hal yang sama akan diinstal selama proses ini. Jika Windows menganggap driver yang tepat sudah diinstal untuk Anda, maka itu akan menampilkan layar yang diberikan di bawah ini. Klik Close setelah selesai.
Anda sekarang akan memastikan bahwa Anda menjalankan driver terbaru yang tersedia untuk sensor sidik jari Anda di sistem Anda.
Pemeriksaan 2: Periksa dan Instal Pembaruan Windows
Tekan Windows + i dan klik Windows Update.
Klik Check for updates.
Unduh dan instal Pembaruan Windows yang tertunda yang tersedia untuk sistem Anda. Setelah terinstal, restart perangkat Anda untuk ukuran yang baik.
Pemeriksaan 3: Periksa Driver Sidik Jari di Pengelola Perangkat
Manajer perangkat dapat membantu mendiagnosis banyak masalah dengan komponen perangkat keras Anda. Kami akan menggunakan hal yang sama untuk memeriksa sensor sidik jari pada perangkat Anda. Ikuti langkah-langkah di bawah ini untuk membantu Anda dalam prosesnya.
Tekan Windows + X dan klik Device Manager..
Sekarang cari sensor sidik jari Anda di daftar ini.
- Jika sensor sidik jari Anda muncul dalam daftar tanpa tanda peringatan, maka semuanya berfungsi sebagaimana mestinya untuk sistem Anda. Driver yang kompatibel telah diinstal dan berjalan tanpa masalah.
- Jika sensor sidik jari Anda tidak muncul dalam daftar ini, maka itu berarti Anda mungkin menghadapi masalah perangkat keras. Anda juga bisa kehilangan driver yang relevan untuk sensor sidik jari Anda dari sistem Anda.
- Jika sensor sidik jari muncul dalam daftar ini dengan tanda peringatan, artinya sensor tersebut terdeteksi oleh sistem Anda tetapi tidak dapat berfungsi sebagaimana mestinya. Ini dapat terjadi karena konflik driver, masalah latar belakang, atau karena kegagalan perangkat keras.
Bergantung pada situasi Anda saat ini, Anda dapat menggunakan salah satu perbaikan dari bagian Perbaikan di pos di bawah ini.
Pemeriksaan 4: Periksa Kompatibilitas dengan Windows 11
Kompatibilitas Windows 11 juga memiliki peran besar dalam hal sensor sidik jari pada perangkat modern. Windows 11 membutuhkan TPM 2.0 dan Secure Boot agar semua fungsi keamanan berfungsi dengan baik. Seperti yang terjadi, Windows Hello adalah bagian dari lapisan keamanan baru ini yang berarti bahwa perangkat yang tidak kompatibel tidak dapat menggunakan Windows Hello. Jika Anda melewati persyaratan Windows 11 selama proses pemutakhiran maka itu bisa menjadi alasan mengapa sensor sidik jari Anda tidak berfungsi pada Windows 11.
Sayangnya dalam skenario seperti itu, Anda tidak punya banyak pilihan untuk mengaktifkan kembali sensor Goodix Anda. Anda dapat mencoba memutakhirkan perangkat keras Anda sehingga kompatibel dengan Windows 11 atau beralih kembali ke Windows 10 sehingga sensor sidik jari Anda dapat berfungsi sebagaimana mestinya dengan driver yang lebih lama.
Pemeriksaan 5: Periksa Pembaruan BIOS
Kami juga menyarankan Anda memeriksa pembaruan BIOS yang tertunda untuk perangkat Anda. Pembaruan BIOS membantu memperbaiki bug utama dan memperkenalkan fitur baru pada perangkat tergantung pada kompatibilitas perangkat keras. Bisa jadi sensor sidik jari Anda memerlukan pembaruan BIOS dari pabrikan Anda agar berfungsi sebagaimana dimaksud pada Windows 11 dengan persyaratan TPM dan Boot Aman. Sebagian besar pembaruan BIOS dikeluarkan melalui Pembaruan Windows saat ini. Anda dapat menggunakan langkah-langkah di bawah ini untuk memeriksa hal yang sama di PC Anda.
Tekan Windows + i dan klik Pembaruan Windows (Windows Update).
Klik Check for updates.
Pembaruan BIOS Anda akan muncul dalam daftar pembaruan yang tertunda di layar Anda. Jika tidak, klik Advanced options.
Klik Optional updates.
Sekarang cari pembaruan BIOS yang tersedia untuk PC Anda di layar ini. Klik Unduh & instal untuk menginstal yang sama di PC Anda. Restart PC Anda setelah diminta. BIOS sekarang harus diperbarui pada sistem Anda.
Namun, jika pembaruan BIOS tidak muncul di bagian Pembaruan Windows, kami sarankan Anda memeriksa halaman dukungan OEM khusus untuk perangkat dan model Anda. Anda kemudian dapat mengunduh dan menginstal BIOS terbaru yang relevan yang tersedia untuk sistem Anda.
Pemeriksaan 6: Periksa dan Bersihkan Sensor
Terakhir, kami sarankan Anda memeriksa dan membersihkan sensor Anda secara menyeluruh. Mulailah dengan mencari goresan besar, penyok, torehan, atau bekas. Ini mungkin menunjukkan kerusakan fisik yang mungkin merupakan indikasi masalah perangkat keras internal. Selain itu, sensor kotor dapat mengenali sidik jari secara salah yang mungkin menjadi alasan mengapa sensor Anda tidak berfungsi sebagaimana mestinya. Jika sensor sidik jari Anda tampaknya rusak, maka kami sarankan Anda membawa perangkat Anda ke layanan profesional untuk memverifikasi hal yang sama. Dalam kasus seperti itu, mengganti sensor mungkin satu-satunya pilihan Anda.
Langkah 2: Coba Perbaikan Ini
Sekarang setelah Anda memeriksa pengaturan perangkat Anda, Anda dapat menggunakan perbaikan di bawah ini tergantung pada masalah Anda untuk mencoba dan memperbaiki sensor Sidik Jari Goodix Anda. Mari kita mulai.
Perbaiki 1: Instal Ulang Driver
Kami pertama-tama menyarankan Anda menghapus paksa driver sidik jari Anda dan menginstalnya kembali secara manual. Ini akan mencegah Windows menginstal driver generik dan default ke perilaku default saat Anda me-restart sistem Anda. Selain itu, ini juga akan memastikan bahwa Anda tidak memiliki banyak driver untuk perangkat yang sama yang diinstal pada sistem Anda. Ini dapat menyebabkan konflik latar belakang dalam beberapa kasus yang dapat mencegah driver sidik jari Anda berfungsi sebagaimana mestinya. Kami akan menggunakan DriverStoreExplorer untuk memaksa menghapus driver kami. Anda kemudian dapat menginstal ulang driver terbaru untuk sensor sidik jari Anda seperti biasa. Ini akan membantu mengembalikan dan menjalankan sensor sidik jari Anda dalam banyak kasus. Ikuti langkah-langkah di bawah ini untuk membantu Anda dalam prosesnya.
DriverStoreExplorer | Link Download
Kunjungi tautan di atas dan unduh rilis terbaru DriverStoreExplorer di PC Anda. Setelah diunduh, ekstrak arsip dan klik dua kali Rapr.exe.
DriverStoreExplorer sekarang akan meluncurkan dan memindai perangkat Anda untuk semua driver yang diinstal. Setelah daftar terakumulasi, gunakan kolom Device Name untuk mengidentifikasi driver untuk sensor sidik jari Anda.
Centang kotak untuk semua driver sidik jari yang relevan yang diinstal pada sistem Anda.
Sekarang centang kotak untuk Force Deletion di sebelah kanan Anda.
Sekarang klik Delete Driver(s).
Klik OK untuk mengonfirmasi pilihan Anda.
Sekarang restart perangkat Anda untuk ukuran yang baik. Setelah dimulai ulang, instal ulang driver terbaru yang tersedia untuk sensor sidik jari Anda. Driver sidik jari Goodix sekarang harus diperbaiki di perangkat Anda.
Perbaiki 2: Gunakan Versi Driver yang Lebih Lama
Beberapa pengguna telah berhasil memperbaiki masalah mereka hanya dengan beralih ke versi driver Goodix Fingerprint yang lebih lama. Anda dapat mencoba melakukan hal yang sama pada PC Anda.
Kami menyarankan Anda mencoba driver beberapa bulan yang lalu dan kemudian driver yang berusia setidaknya satu tahun. Terakhir, jika Anda memiliki driver asli di media atau partisi pemulihan Anda, maka Anda dapat mencoba hal yang sama juga untuk melihat mana yang paling cocok untuk Anda.
Kami menyarankan Anda menghapus driver Anda saat ini menggunakan panduan DriverStoreExplorer di atas. Anda kemudian dapat menginstal driver yang lebih lama dan melihat mana yang paling cocok untuk PC Anda yang menjalankan Windows 11.
Perbaiki 3: Gunakan BIOS yang Lebih Lama untuk Sistem Anda
Jika Anda baru saja menerima pembaruan BIOS, maka beralih ke versi yang lebih lama dapat membantu memperbaiki masalah untuk Anda. Beralih ke BIOS yang lebih lama mungkin tidak dapat dilakukan untuk beberapa sistem tergantung pada OEM Anda, Anda seharusnya dapat mengetahui lebih lanjut tentang hal yang sama di halaman dukungan perangkat Anda.
Kami menyarankan Anda beralih ke BIOS yang lebih lama sesuai kebijaksanaan Anda. Banyak pembaruan BIOS menambal kelemahan keamanan dan memanfaatkan vital untuk skenario kerja tertentu. Pekerjaan Anda mungkin memerlukan pembaruan BIOS terbaru dari OEM Anda tergantung pada fitur keamanan perangkat Anda saat ini.
Menurunkan ke BIOS yang lebih lama akan membantu membuat sensor Goodix Fingerprint Anda berfungsi kembali jika pembaruan terbaru menyebabkan masalah dengan Windows 11.
Perbaiki 4: Hapus Instalan Manajer Koneksi USB (sementara)
Ini adalah perbaikan lain yang ditemukan komunitas yang direkomendasikan untuk sistem yang tidak dapat menurunkan versi ke BIOS yang lebih lama. Beberapa perangkat menggunakan hub USB untuk memberi daya pada perangkat lain di sistem Anda, terutama laptop.
Ini pada gilirannya dapat menimbulkan konflik dengan manajemen daya saat menggunakan kombinasi driver USB yang diperbarui tetapi driver sensor sidik jari yang sudah ketinggalan zaman atau driver yang belum kompatibel dengan Windows 11.
Dalam kasus seperti itu, menghapus instalan manajer koneksi USB untuk sementara tampaknya memperbaiki masalah. Gunakan langkah-langkah di bawah ini untuk membantu Anda dalam prosesnya.
Tekan Windows + X dan pilih Device Manager.
Klik dua kali pada USB Connector Managers.
Klik kanan manajer koneksi USB Anda dan pilih Uninstall device.
Klik Uninstall lagi.
Perangkat sekarang akan dihapus dari sistem Anda. Cukup restart perangkat Anda dan manajer koneksi akan diinstal secara otomatis setelah perangkat Anda boot. Sensor sidik jari Anda sekarang akan berfungsi seperti biasa jika ditenagai oleh hub USB Anda.
Upaya Terakhir
Jika pada titik ini Anda masih menghadapi masalah driver Goodix Fingerprint, maka inilah saatnya untuk beberapa tindakan drastis. Kami menyarankan Anda mencoba memulihkan ke titik pemulihan yang berfungsi pada awalnya.
Anda kemudian dapat mengatur ulang PC Anda jika masalah Anda tidak diperbaiki dan terakhir kembali ke Windows 10 jika semuanya gagal berfungsi.
Ikuti bagian yang relevan di bawah ini tergantung pada preferensi Anda saat ini.
Opsi 1: Pulihkan PC Anda
Pemulihan Sistem dapat membantu Anda memulihkan PC ke kondisi kerja yang diketahui sebelumnya menggunakan titik pemulihan lama. Ikuti langkah-langkah di bawah ini untuk membantu Anda dalam prosesnya.
Luncurkan menu Start, cari Control Panel, dan luncurkan yang sama dari hasil pencarian Anda.
Klik menu tarik-turun di sudut kanan atas dan pilih Large icons.
Klik Recovery.
Klik Open System Restore.
Titik pemulihan yang disarankan akan dipilih secara otomatis untuk perangkat Anda. Jika ini adalah kondisi kerja yang diketahui sebelumnya untuk sensor sidik jari Goodix Anda, maka Anda dapat melanjutkan dengan hal yang sama.
Jika tidak, klik Choose a different restore point.
Klik Next.
Sekarang klik dan pilih titik pemulihan sistem saat sensor sidik jari Anda berfungsi.
Klik Next.
Sekarang klik Finish.
Sistem Anda sekarang akan dipulihkan ke titik pemulihan yang dipilih. Jika sensor Anda menghadapi masalah driver karena aplikasi, driver, atau pembaruan yang baru saja diinstal, maka masalah tersebut sekarang harus diperbaiki pada sistem Anda.
Opsi 2: Setel Ulang PC
Menyetel ulang PC Anda dapat membantu Anda memulai dari awal sambil mempertahankan sebagian besar data lokal Anda. Kami merekomendasikan untuk menggunakan opsi Hapus semuanya saat mengatur ulang PC Anda untuk memastikan bahwa Anda tidak menggunakan driver yang saat ini diinstal untuk sensor sidik jari Goodix Anda. Ikuti langkah-langkah di bawah ini untuk membantu Anda dalam prosesnya.
Tekan Windows + i dan klik Recovery.
Klik Reset PC di sebelah Reset this PC.
Klik Remove everything.
Windows sekarang akan menyiapkan file dan sumber data yang diperlukan dari cloud. Setelah selesai, klik Cloud download.
Catatan: Kami tidak menyarankan Anda menggunakan opsi instal ulang Lokal kecuali diperlukan. Anda mungkin menghadapi konflik latar belakang layanan atau aplikasi Windows yang dapat melanjutkan ke pengaturan yang baru Anda setel ulang. Namun, jika Anda tidak memiliki akses ke jaringan, Anda dapat mencoba menggunakan instal ulang Lokal untuk melihat apakah itu memperbaiki masalah Anda.
Klik Change settings.
Sekarang sesuaikan opsi pengaturan ulang Anda berdasarkan preferensi dan kebutuhan Anda saat ini.
Klik Confirm.
Klik Next.
Klik Reset.
Dan itu saja! PC Windows 11 Anda sekarang akan mengatur ulang sendiri berdasarkan preferensi Anda. PC Anda akan restart beberapa kali selama proses ini. Ini normal dan Anda tidak boleh menghentikan proses ini sampai Anda disambut oleh layar OOBE Windows 11.
Opsi 3: Kembali ke Windows 10
Opsi terakhir Anda pada saat ini hanyalah kembali ke Windows 10 karena PC Anda mungkin menghadapi masalah kompatibilitas karena Windows 11 dan perubahannya.
Anda kemudian dapat menggunakan driver yang berfungsi untuk sensor sidik jari Goodix agar semuanya kembali aktif dan berjalan. Gunakan pos komprehensif ini dari kami untuk kembali ke Windows 10.
Alih-alih menggunakan Windows 11 ISO yang ditautkan dalam panduan ini, gunakan Windows 10 ISO yang ditautkan di bawah ini. Anda kemudian dapat memperbarui driver PC Anda setelah pengaturan awal yang seharusnya membuat sensor Goodix Anda berjalan kembali.
Kami harap posting ini membantu Anda mendapatkan driver Goodix dengan mudah dan memperbaikinya jika Anda menghadapi masalah. Jika Anda memiliki pertanyaan lagi, jangan ragu untuk menyampaikannya di komentar di bawah.