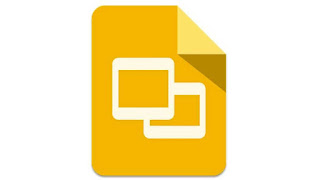Drive USB adalah cara yang bagus untuk mentransfer data dengan mudah dan efisien. Namun, seiring waktu drive USB Anda dapat menurunkan kinerjanya karena bad sector atau sisa data. Jika Anda menghadapi masalah kinerja dengan
drive USB Anda, maka memformatnya dapat membantu Anda meningkatkan hal yang sama.
NTFS adalah jenis format yang didukung secara luas di Windows yang dapat membantu Anda mentransfer data dalam jumlah yang lebih besar jika dibandingkan dengan FAT32. Berikut adalah semua cara untuk memformat
drive USB Anda ke NTFS di Windows 11.
Cara Memformat USB ke NTFS Windows 11
Anda dapat memformat drive USB Anda ke NTFS menggunakan berbagai metode di Windows 11. Pilih salah satu opsi yang disebutkan di bawah ini untuk membantu Anda dalam prosesnya.
Catatan: Memformat drive USB Anda akan menghapus semua data yang ada di dalamnya secara permanen. Kami menyarankan Anda mencadangkan data Anda sebelum melanjutkan dengan salah satu panduan di bawah ini.
1. Menggunakan Format di Menu Konteks Filer Explorer
Pastikan Anda memiliki drive USB yang terpasang dengan benar.
Tekan Windows + E untuk meluncurkan File Explorer. Sekarang, temukan drive USB Anda di sini dan kemudian klik kanan padanya.
Klik Format.
Klik menu tarik-turun untuk Sistem file dan pilih NTFS.
Pilih dan ketik label Volume untuk drive USB Anda sesuai kebutuhan.
Centang kotak untuk Quick Format..
Klik Start.
Klik OK untuk mengonfirmasi pilihan Anda.
Dan itu saja! Anda sekarang telah memformat drive USB Anda ke format NTFS pada Windows 11.
2. Menggunakan Diskpart
Tekan Windows + R untuk meluncurkan Run.
Ketik berikut ini dan tekan Ctrl + Shift + Enter.
cmd
Jalankan perintah berikut untuk meluncurkan Diskpart.
diskpart
Sekarang gunakan perintah berikut untuk membuat daftar drive saat ini di PC Anda.
list disk
Temukan dan identifikasi drive USB Anda dalam daftar ini. Gunakan perintah berikut untuk memilih drive USB Anda. Ganti NUM dengan nomor disk drive USB Anda.
sel disk NUM
Gunakan perintah berikut untuk membersihkan drive USB Anda.
clean
Ketik perintah berikut dan tekan Enter.
create partition primary
Sekarang gunakan perintah berikut untuk menandai partisi baru Anda sebagai Active.
active
Gunakan perintah di bawah ini untuk memformat drive USB Anda yang telah dibersihkan. Ganti NAME dengan label yang ingin Anda berikan pada drive USB Anda.
format fs ntfs label "NAME" quick
Catatan: Jangan hapus tanda kutip (“”) saat menjalankan perintah ini.
Sekarang gunakan perintah di bawah ini untuk menetapkan huruf ke drive USB Anda. Ganti X dengan huruf drive pilihan Anda.
assign letter=X
Terakhir gunakan perintah di bawah ini untuk menutup Diskpart.
exit
Gunakan perintah yang sama untuk menutup CMD.
Dan itu saja! Anda sekarang akan memformat drive USB Anda menggunakan CMD pada Windows 11.
3. Menggunakan Manajemen Disk
Manajemen Disk adalah utilitas bawaan di Windows yang juga dapat Anda gunakan untuk keuntungan Anda dan memformat drive USB Anda ke format NTFS. Gunakan langkah-langkah di bawah ini untuk membantu Anda dalam prosesnya.
Tekan Windows + R untuk meluncurkan Run.
Ketik berikut ini dan tekan Enter.
diskmgmt.msc
Gulir bagian bawah untuk menemukan drive USB Anda dalam daftar. Klik kanan padanya setelah ditemukan.
Pilih Format.
Klik Yes untuk mengonfirmasi pilihan Anda.
Pilih nama untuk drive USB Anda di sebelah label Volume.
Klik menu tarik-turun untuk Sistem file dan pilih NTFS.
Centang kotak Perform a quick format.
Selanjutnya klik OK.
Dan itu saja! Anda sekarang akan memformat drive USB Anda ke format NTFS.
4. Menggunakan PowerShell
Tekan Windows + R untuk meluncurkan Run.
Ketik berikut ini dan tekan Ctrl + Shift + Enter.
powershell
Sekarang gunakan perintah berikut untuk mendapatkan daftar disk yang terpasang ke PC Anda.
get-disk
Identifikasi drive USB Anda dari daftar dan catat Nomornya dari kolom pertama.
Setelah ditemukan, gunakan perintah berikut untuk membersihkan drive Anda. Ganti NUM dengan nomor disk untuk drive USB Anda.
clear-disk -nomor NUM -RemoveData
Ketik A untuk mengonfirmasi pilihan Anda.
Drive USB Anda sekarang akan dihapus. Kita sekarang dapat menggunakan perintah berikut untuk membuat partisi baru untuk drive USB Anda. Ganti NUM dengan nomor disk untuk drive USB Anda dan ganti LETTER dengan huruf yang ingin Anda tetapkan ke drive USB Anda.
new-partition -disknumber NUM -usemaximumsize -isactive -driveletter LETTER
Sekarang Anda memiliki partisi baru di USB Anda, kami dapat memformatnya ke USB. Gunakan perintah di bawah ini dan ganti LETTER dengan huruf drive baru untuk drive USB Anda. Demikian pula, ganti Label USB dengan nama untuk drive USB Anda.
format-volume -driveletter LETTER -filesystem ntfs -newfilesystemlabel USB Label
Terakhir, gunakan perintah berikut untuk menutup PowerShell.
exit
Dan itu saja! Anda sekarang telah memformat drive USB Anda ke NTFS menggunakan PowerShell.
5. Menggunakan Aplikasi Pihak Ketiga
Banyak aplikasi pihak ketiga dapat membantu Anda memformat drive dan disk tergantung pada kebutuhan dan persyaratan Anda saat ini. Kami merekomendasikan menggunakan Rufus, karena gratis dan mudah digunakan dan bahkan dapat membantu Anda membuat drive USB yang dapat di-boot. Ikuti panduan di bawah ini untuk memformat drive USB Anda menggunakan Rufus.
Rufus | Download Link
Unduh Rufus ke PC Anda menggunakan tautan di atas dan colokkan USB Anda. Sekarang luncurkan Rufus menggunakan file .exe.
Klik menu tarik-turun untuk Device dan pilih drive USB Anda jika belum dipilih.
Sekarang klik menu drop-down untuk pemilihan Boot dan pilih Non bootable.
Tetapkan nama untuk drive USB Anda di bawah label Volume.
Klik menu tarik-turun untuk Sistem file dan pilih NTFS.
Klik Show advanced format options dan hapus centang pada kotak untuk Quick format.
Terakhir, klik START.
Klik OK untuk mengonfirmasi pilihan Anda.
Dan itu saja! Anda sekarang akan memformat drive USB Anda menggunakan Rufus di Windows 11.
Kami harap posting ini membantu Anda dengan mudah memformat USB Anda ke NTFS di Windows 11. Jika Anda menghadapi masalah atau memiliki pertanyaan lagi, jangan ragu untuk menghubungi menggunakan komentar di bawah.