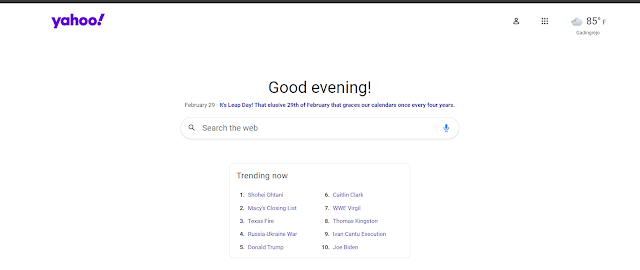File cache mutlak diperlukan untuk memberi Anda pengalaman pengguna yang lebih cepat. Namun ada kalanya Anda perlu menghapus cache, terutama saat Anda mengalami masalah saat memuat halaman web versi baru/yang diperbarui atau jika Anda kekurangan ruang penyimpanan atau RAM.
Menghapus file cache juga dapat meningkatkan kinerja PC Anda, terutama ketika membebaskan RAM dan ruang penyimpanan secara signifikan. Ini juga salah satu alasan mengapa PC Anda perlu restart secara berkala karena itu akan mengatur ulang cache sistem dengan tepat.
Tapi jangan khawatir, karena file cache di sistem Anda cukup mudah untuk dihapus. Artikel ini akan memandu Anda melalui berbagai jenis cache yang ada di sistem Anda dan cara menghapusnya. Jadi, tanpa basa-basi lagi, mari kita mulai.
Apa itu Cache?
Cache (diucapkan ka·shay) adalah komponen perangkat keras atau perangkat lunak berkecepatan tinggi khusus yang menyimpan data dan instruksi yang sering diminta yang pada gilirannya dapat digunakan untuk memuat situs web, aplikasi, layanan, dan bagian lain dari sistem Anda dengan lebih cepat. Cache membuat data yang paling sering diakses tersedia.
File cache berbeda dari memori Cache. File cache merujuk ke file yang sering dibutuhkan seperti PNG, ikon, logo, shader, dan banyak lagi yang mungkin diperlukan di beberapa program. File-file ini disimpan di ruang drive fisik Anda dan biasanya disembunyikan.
Memori cache di sisi lain adalah jenis memori yang lebih cepat daripada memori utama dan atau RAM Anda. Ini sangat mengurangi waktu akses data, karena terletak lebih dekat ke CPU Anda jika dibandingkan dengan RAM Anda dan jauh lebih cepat. Memori cache membantu mempercepat perhitungan prosesor Anda yang pada gilirannya membuat PC Anda lebih cepat.
Memori cache adalah jenis penyimpanan yang relatif kecil dan selanjutnya dinilai menjadi 3 level:
- Level 1 (L1): L1 adalah yang terkecil (biasanya antara 8KB dan 64KB) dan cache tercepat.
- Level 2 (L2) dan Level 2 (L3): L2 dan L3 adalah cache yang lebih besar dan lebih lambat jika dibandingkan dengan L1.
Anda dapat melihat ukuran cache pada sistem Anda dari Windows Task Manager.
Mengapa Harus Menghapus Cache di Windows 11
- Cache dapat rusak: File cache yang rusak dapat menyebabkan aplikasi atau sistem Anda berperilaku buruk, atau bahkan mogok dalam kasus terburuk. Oleh karena itu, disarankan untuk menghapus file cache yang rusak ini sebelum Anda melanjutkan menggunakan PC Anda.
- Kosongkan ruang penyimpanan: Meskipun file cache biasanya berukuran kecil, akumulasi sejumlah besar file ini selama periode waktu yang signifikan dapat menghabiskan lebih banyak ruang kosong di sistem Anda daripada yang Anda harapkan. Solusinya adalah menghapus sebagian besar file cache ini dan memulihkan ruang kosong di perangkat Anda.
- Kinerja: Ukuran file cache yang semakin besar dapat berdampak langsung pada kinerja keseluruhan sistem Anda. Penyimpanan cache yang terisi lebih dari yang seharusnya dapat menyebabkan sistem Anda berjalan lebih lambat dari yang biasanya Anda harapkan.
- Informasi kedaluwarsa: Terkadang file cache yang lebih lama dapat mencegah Anda mengakses versi terbaru aplikasi atau situs web di sistem Anda. Anda dapat memperbaikinya dengan menghapus file cache Anda.
Apakah Membersihkan Cache Aman?
Membersihkan cache itu aman. Ini karena membersihkan cache bukanlah solusi permanen jika Anda berencana mengunjungi kembali aplikasi atau situs web terkait. Pada titik tertentu, situs web dan aplikasi ini akan menyimpan kembali data di sistem Anda.
Terlepas dari itu, cache menyimpan file yang tidak penting, dan menghapus file ini tidak akan memengaruhi fungsi umum aplikasi atau situs web terkait. Namun, ini akan memengaruhi seberapa cepat aplikasi atau situs web ini memuat. Agar jelas, waktu muat ini akan berkurang setelah aplikasi atau situs web membuat ulang cache di sistem Anda lagi.
Cara Menghapus Cache pada Windows 11
Menghapus cache pada Windows 11 membutuhkan waktu lebih sedikit daripada yang Anda kira. Namun, file cache di Windows 11 bisa bermacam-macam jenisnya berdasarkan sumber asalnya. Ini juga menyebabkan distribusi file cache yang tersebar di sistem Anda.
Ikuti panduan langkah demi langkah di bawah ini untuk jenis cache tertentu yang ingin Anda hapus dari PC Anda.
1. Hapus File Cache Sementara [%temp%]
Tekan Windows + R pada keyboard Anda untuk meluncurkan perintah Run.
Masukkan ‘%temp%‘ dan tekan ‘Enter’ pada keyboard Anda.
Sekarang klik ikon menu ‘3 titik’.
Klik ‘Select all‘.
Klik ikon tempat sampah.
Jika Anda melihat prompt berikut, centang ‘Do this for all current items‘ dan klik ‘Continue‘.
Jika Anda melihat permintaan berikut, centang kotak ‘Do this for all current items‘ dan klik ‘Skip‘.
Itu dia. File cache di folder Temp sekarang akan dihapus.
2. Hapus File Sementara di Penyimpanan Sistem
Ada kemungkinan beberapa file cache tidak ada di satu lokasi seperti folder Temp. Ikuti panduan langkah demi langkah berikut untuk menghapus file cache sistem yang tersebar ini dari pengaturan.
Tekan tombol Windows pada keyboard Anda untuk membuka menu start.
Di menu mulai, cari ‘Storage settings‘ dan klik yang sama dari hasil pencarian Anda.
Klik ‘Temporary Files’.
Gulir ke bawah dan klik kotak centang di sebelah file tertentu yang ingin Anda hapus.
Catatan: Setiap jenis file diikuti dengan deskripsi singkat. Baca deskripsi ini sebelum menambahkan jenis file ke daftar hapus Anda.
Sekarang klik ‘Remove files’.
Klik ‘Continue’ untuk mengonfirmasi pilihan Anda.
File yang dipilih sekarang akan dihapus dari perangkat Anda.
3. Pembersihan Disk
Pembersihan Disk Microsoft adalah alat bawaan yang dapat memindai cache dan file sementara lainnya di sistem Anda. Ini termasuk hal-hal seperti DirectX Shader Cache, File Pengoptimalan Pengiriman, laporan kesalahan Windows, dan banyak lagi.
Mari kita lihat bagaimana Anda dapat menggunakan alat Disk Cleanup.
Tekan tombol Windows pada keyboard Anda untuk membuka menu mulai.
Di menu mulai, cari ‘Disk Cleanup, dan klik yang sama dari hasil pencarian Anda.
Klik pada menu tarik-turun.
Sekarang klik pada drive yang ingin Anda bersihkan.
Gulir ke bawah dan klik kotak centang di sebelah file tertentu yang ingin Anda hapus.
Catatan: Setiap jenis file diikuti dengan deskripsi singkat. Baca deskripsi ini sebelum menambahkan jenis file ke daftar hapus Anda.
Klik OK.
Klik ‘Delete Files’.
Jika Anda melihat permintaan berikut, centang kotak ‘Do this for all current items‘ dan klik ‘Continue‘.
Tunggu hingga proses pembersihan selesai.
File yang Anda pilih sekarang telah dihapus dari sistem Anda.
Anda juga dapat menggunakan alat Pembersihan Disk untuk membersihkan file sistem. Untuk menghapus file sistem, ikuti langkah-langkah yang disebutkan di bawah ini.
Di alat Pembersihan Disk, klik opsi ‘Clean up system files’.
Pilih Drive yang berisi file sistem Anda. Di sebagian besar sistem, ini akan diberi label drive ‘C’.
Gulir ke bawah dan klik kotak centang di sebelah file tertentu yang ingin Anda hapus.
Klik OK.
Klik ‘Delete Files’.
File sistem yang Anda pilih sekarang akan dihapus.
4. Flush DNS
Domain Name System (DNS) seperti buku telepon untuk situs web yang Anda kunjungi di komputer Anda. Secara khusus, DNS menerjemahkan nama domain (misalnya, www.google.com) ke alamat IP (8.8.8.8).
Sementara cache DNS memungkinkan komputer Anda memuat situs web dengan mudah, ada kemungkinan seiring waktu jumlah file cache ini bertambah besar. Dalam kasus yang lebih buruk, Anda juga dapat mengalami keracunan cache DNS, peristiwa di mana agen jahat telah menyerang dan mengubah alamat IP yang disimpan ini. Dalam kasus seperti itu, masuk akal untuk menyiram DNS. Jadi, mari kita lihat bagaimana Anda bisa melakukannya.
Tekan tombol Windows pada keyboard Anda untuk membuka menu start.
Di menu mulai, cari ‘cmd’ dan klik yang sama setelah muncul di hasil pencarian Anda.
Di Command Prompt, ketik perintah berikut, tekan Enter pada keyboard Anda setelah Anda selesai.
ipconfig /flushdns
Cache DNS sekarang telah dihapus.
5. Hapus Cache Microsoft Store
Mirip dengan aplikasi lain di sistem Anda, Microsoft Store juga menyimpan data cache pada PC Anda dan selain itu, memungkinkan Anda untuk menghapus file-file ini menggunakan file wssreset.exe. Ini dapat membantu Anda jika Anda mengalami masalah pembelian, masalah unduhan, atau masalah di mana aplikasi Store tidak dapat dimuat. Gunakan langkah-langkah di bawah ini untuk membantu Anda menghapus cache Microsoft Store.
Tekan Windows + R pada keyboard Anda untuk membuka jendela perintah Run.
Ketik ‘wsreset.exe’ dan tekan ‘Enter’ di keyboard Anda.
File wsreset.exe akan menghapus cache Microsoft tanpa meminta izin apa pun dari Anda dan kemudian menutup secara otomatis.
6. Hapus Cache Browser Web
Peramban web menyimpan ‘aset statis’ dari halaman web yang sering Anda kunjungi di PC sehingga Anda dapat mengakses situs web ini lebih cepat pada kunjungan berikutnya. Tepatnya, ‘aset statis’ adalah aset situs web yang kurang lebih sama pada setiap kunjungan.
Namun, ada kemungkinan bahwa versi data cache situs web yang disimpan di PC Anda sudah usang. Ini selanjutnya dapat menyebabkan masalah setiap kali Anda mencoba mengakses situs web khusus ini. Dalam hal ini, membersihkan cache browser Anda bisa menjadi solusi yang sempurna.
Mari kita lihat bagaimana Anda dapat menghapus cache di 2 browser web paling populer yang digunakan di PC: ‘Google Chrome’ dan ‘Mozilla Firefox’.
Google Chrome
Buka Google Chrome di PC Anda dan tekan Ctrl + Shift + Delete di keyboard Anda. Ini akan membuka pengaturan Hapus data penjelajahan.
Klik ‘Rentang waktu’ dan pilih rentang waktu yang ingin Anda hapus cache Google Chromenya.
Gulir ke bawah dan pastikan hanya kotak centang ‘Gambar dan file cache’ yang dicentang.
Klik ‘Hapus data’.
Cache Google Chrome Anda sekarang telah dihapus.
Mozilla Firefox
Buka ‘Firefox’ dari PC Anda dan tekan Ctrl + Shift + Delete pada keyboard Anda. Ini akan membuka pengaturan Clear Recent History.
Klik opsi ‘Rentang waktu untuk menghapus’ dan pilih rentang waktu yang ingin Anda hapus cache browser Firefox Anda.
Pastikan hanya kotak centang ‘Cache’ yang dipilih.
Klik OK.
Dan begitulah cara Anda dapat menghapus cache browser di PC Anda!
7. Hapus Cache Lokasi
Riwayat lokasi Anda disimpan di PC Windows Anda sebagai file cache. Untuk menghapus file ini, ikuti langkah-langkah berikut.
Tekan Windows + i pada keyboard Anda untuk membuka Pengaturan.
Klik ‘Privacy & Security‘ di bilah sisi kiri.
Gulir ke bawah di sebelah kanan Anda dan klik opsi ‘Location‘ di bawah bagian ‘App permissions‘.
Sekarang gulir ke bawah untuk menemukan opsi ‘Location History‘. Klik ‘Clear‘ di sampingnya untuk menghapus yang sama.
Cache lokasi sekarang telah dihapus dari PC Anda.
8. Hapus Riwayat Aktivitas
Windows menggunakan riwayat aktivitas Anda untuk mempersonalisasi pengalaman Anda. Riwayat aktivitas dapat berupa data seperti situs web yang Anda kunjungi atau bahkan cara Anda menggunakan berbagai aplikasi dan layanan di PC Anda. Riwayat aktivitas ini ditautkan dengan akun Microsoft Anda.
Namun, jika Anda ingin menghapus riwayat aktivitas Anda, ikuti panduan di bawah ini untuk membantu Anda dalam prosesnya.
Tekan Windows + i pada keyboard Anda untuk membuka Pengaturan.
Klik ‘Privacy & Security’.
Gulir ke bawah di sebelah kanan Anda dan klik ‘Clear‘ di bawah ‘Clear activity history‘.
Anda juga dapat melarang Microsoft untuk menyimpan riwayat aktivitas Anda di perangkat Anda dengan memastikan kotak centang yang ditunjukkan di bawah ini tidak dicentang.
9. Hapus File Prefetch
Pertama kali diperkenalkan dengan Windows XP, file Prefetch digunakan untuk mengurangi waktu yang diperlukan untuk memulai PC Windows Anda. Sangat mungkin Anda ingin menghapus file prefetch jika, seandainya, sistem Anda terinfeksi perangkat lunak berbahaya dan Anda mengalami masalah saat mem-boot sistem Anda.
Catatan: Ingatlah bahwa file prefetch digunakan untuk mengurangi waktu boot sistem Anda. Menghapusnya akan berdampak pada waktu boot Anda berikutnya.
Jadi, dengan mengingat hal itu, mari kita lihat bagaimana Anda dapat menghapus file prefetch di Windows 11.
Tekan Windows + R pada keyboard Anda untuk membuka jendela perintah Run.
Ketik prefetch di perintah Run dan tekan ENTER pada keyboard Anda. Ini akan secara otomatis menghapus file prefetch.
Namun, ini juga dapat membuka folder prefetch. Dalam hal ini, pilih semua file dengan menekan Ctrl + A pada keyboard Anda dan kemudian tekan Delete untuk menghapus file prefetch.
10. Hapus Cache File Explorer
File Explorer mengingat file dan alamat yang sering Anda kunjungi di sistem Anda. Menu akses cepat adalah contoh yang bagus.
Seperti aplikasi lain, Windows juga memungkinkan Anda untuk menghapus file cache yang menyimpan data ini. Mari kita lihat bagaimana Anda bisa melakukannya.
Tekan tombol Windows pada keyboard Anda untuk membuka menu start.
Di menu mulai, cari ‘File Explorer, dan klik yang sama setelah muncul di hasil pencarian Anda.
Klik ikon 3 titik yang terletak di dekat bagian atas jendela File Explorer.
Klik pada ‘Option’. Ini akan membuka Opsi Folder.
Klik opsi ‘Clear‘ di bagian Privasi.
11. Hapus Cache Pemulihan Sistem
Menghapus titik pemulihan sistem di Windows 11 akan secara otomatis menghapus file cache yang terkait dengannya. Namun, kami menyarankan untuk berhati-hati karena metode ini melibatkan penghapusan titik pemulihan yang akan mencegah Anda memulihkan jendela jika Anda menghadapi BSOD di masa mendatang. Ikuti langkah-langkah di bawah ini untuk membantu Anda dalam prosesnya.
Tekan tombol Windows pada keyboard Anda untuk membuka menu mulai.
Di menu mulai, cari ‘File Explorer, dan klik yang sama setelah muncul di hasil pencarian.
Di System Properties, klik ‘Configure’.
Dalam opsi Perlindungan Sistem, klik ‘Delete‘.
Klik ‘Continue‘.
Catatan: Perlu diingat ini akan menghapus titik pemulihan. Oleh karena itu, lanjutkan dengan hati-hati.
Titik pemulihan dan file cache yang terkait dengannya sekarang telah dihapus.
12. Hapus Cache Secara Otomatis dengan Storage Sense
Jika Anda tidak ingin menghapus berbagai jenis cache di komputer Anda satu per satu, Windows 11 memiliki fitur bawaan untuk Anda. Fitur ini disebut Storage Sense dan dapat digunakan untuk menghapus cache secara otomatis pada interval yang ditentukan secara berkala.
Mari kita lihat bagaimana Anda dapat menggunakan Storage Sense di Windows 11 untuk menghapus cache secara otomatis.
Tekan Windows + i pada keyboard Anda untuk membuka Pengaturan dan klik ‘System’.
Gulir ke bawah di sebelah kanan Anda dan klik ‘Storage‘.
Gulir ke bawah dan klik ‘Storage Sense’.
Pastikan kotak centang di bawah ‘Cleanup of temporary files‘ dicentang. Kemudian, klik dan nyalakan sakelar di bawah bagian ‘Automatic User content cleanup‘ untuk mengaktifkan Storage Sense.
Klik opsi ‘Run Storage Sense’ dan pilih periode waktu yang Anda inginkan agar Storage Sense berjalan secara berkala.
Demikian pula, pilih waktu yang sesuai untuk opsi ‘Delete files in my recycle bin if they have been there over‘.
Terakhir, pilih waktu yang sesuai untuk opsi ‘Delete files in my downloads folder if they haven’t been opened for more than‘.
Itu dia. Storage Sense sekarang aktif dan akan berjalan sesuai dengan periode waktu yang Anda tetapkan.
13. Hapus Cache Papan Klip
Windows 11 memungkinkan Anda untuk menghapus cache clipboard dalam beberapa klik. Mari kita lihat bagaimana Anda bisa melakukannya.
Tekan tombol Windows pada keyboard Anda untuk membuka menu start.
Cari ‘Clipboard settings‘ dan klik yang paling cocok.
Di panel kanan, gulir ke bawah dan temukan opsi ‘Clear clipboard data‘. Klik opsi ‘Clear‘ di sebelahnya.
14. Hapus Cache Tampilan
Cache tampilan pada Windows 11 digunakan untuk menyimpan informasi yang terkait dengan tampilan sistem Anda. Data ini bisa apa saja, mulai dari resolusi yang terakhir Anda gunakan hingga mode warna, dll. Namun, cache tampilan tidak bebas dari masalah yang terjadi dengan bentuk cache lainnya. Selain itu, Anda mungkin hanya ingin menghapus cache tampilan dan mengatur ulang pengaturan tampilan jika Anda mengalami masalah dengan tampilan sistem Anda.
Mari kita lihat bagaimana Anda bisa melakukannya.
Tekan tombol Windows pada keyboard Anda untuk membuka menu start.
Cari ‘Registry Editor’ dan klik yang sama dari hasil pencarian Anda.
Arahkan ke jalur berikut. Anda juga dapat menyalin-menempel yang sama di bilah alamat di bagian atas.
HKEY_LOCAL_MACHINESYSTEMCurrentControlSetControlGraphicsDrivers
Catatan: Sebelum melanjutkan, Anda disarankan untuk membuat titik pemulihan.
Klik kanan pada tombol ‘Configuration‘ dan klik ‘Delete‘.
Ulangi langkah di atas untuk menghapus 2 kunci lagi: ‘Connectivity‘ dan ‘ScaleFactors‘.
Selesaikan proses dengan me-restart PC Anda.
FAQ
Apa perbedaan antara cache dan cookie di browser web?
Cache browser menyimpan informasi seperti gambar, file, dan data HTML untuk situs web tertentu sehingga situs web yang sama dapat dimuat lebih cepat pada kunjungan berikutnya.
Cookie, bagaimanapun, digunakan untuk menyimpan potongan data yang relatif kecil, misalnya, nama pengguna, email, data masuk, data keranjang belanja, dll.
Apa jenis file dari file cache?
Di sebagian besar browser web, ekstensi .cache digunakan untuk menyimpan data yang di-cache. Meskipun ekstensi ini bukan format file, namun, ekstensi ini memberi tahu pengguna tentang fungsi utama file.
Bagaimana cara membuka file cache?
Untuk membuka file cache, Anda memerlukan perangkat lunak yang dapat membuka file Snac-1.3 VDA. Namun, Anda juga dapat menggunakan situs web online seperti fileproinfo untuk menganalisis file cache dan melihat teks yang tersimpan di dalamnya.
Apakah memori cache cepat?
Ya. Memori cache adalah salah satu, jika bukan memori tercepat di PC. Bahkan lebih cepat dari RAM.
Ini karena cache biasanya merupakan penyimpanan fisik yang sangat kecil yang terletak sangat dekat dengan CPU. Dengan demikian, dibutuhkan sejumlah kecil siklus jam (satuan waktu dalam CPU) untuk mentransfer data dari memori cache ke CPU.
Apa yang terjadi setelah saya menghapus cache di browser web?
Setelah Anda menghapus cache dari browser web, Anda akan melihat bahwa beberapa pengaturan pada situs web tertentu telah dihapus. Beberapa situs web juga akan memuat lebih lambat.
Namun, seiring waktu, saat Anda mengunjungi situs web ini lagi, browser web akan membuat file cache yang diperlukan lagi.