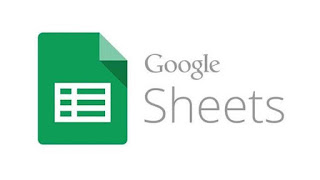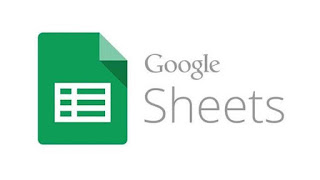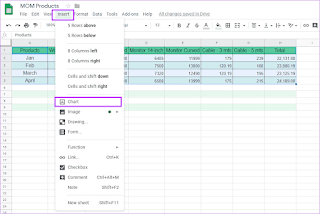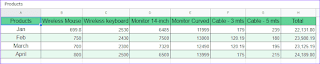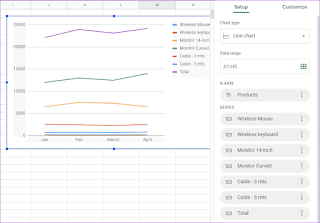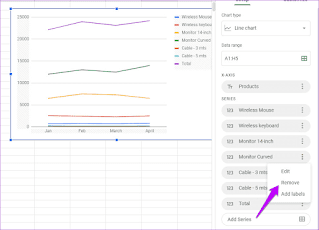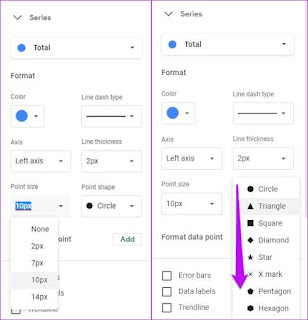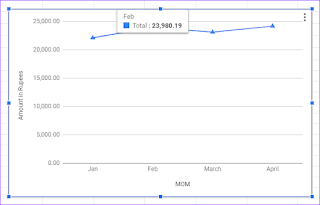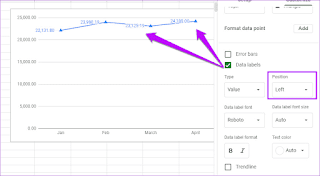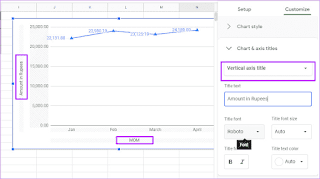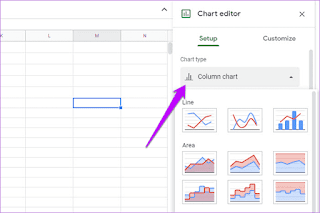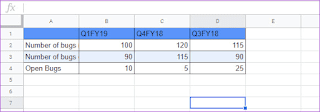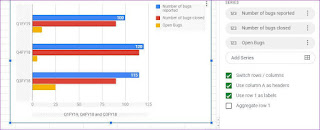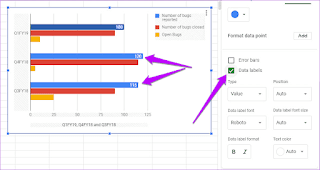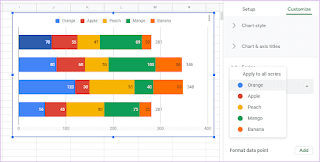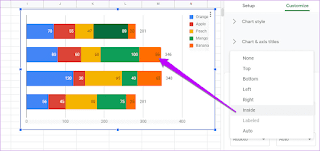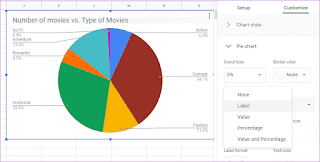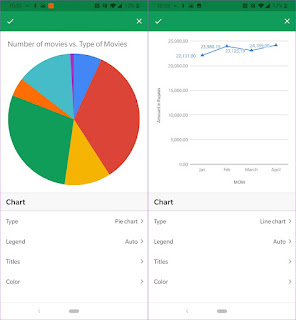Ketika datang ke spreadsheet dan laporan, Google Sheets adalah alat favorit saya. Lembar tidak hanya nyaman untuk digunakan tetapi juga mudah diakses.
Anda hanya perlu tempat dengan koneksi internet yang layak, dan Anda dapat menjalankan bisnis Anda tanpa berkeringat. Atau, Anda dapat mengaktifkan pengaturan ketersediaan offline untuk mengaksesnya selama hari-hari tanpa internet Anda. Yap, itu nyaman.
Membuat grafik di Google Sheets dapat berubah menjadi proses yang membosankan, terutama jika Anda tidak berpengalaman dengan jaringan alat dan pengaturan yang agak kompleks.
Apakah itu merencanakan garis atau batang berwarna-warni atau membalikkan sumbu x dan sumbu y dan menyalin data yang sama ke lembar yang berbeda, membuat grafik dan grafik tidak sesulit yang dibuat seperti itu.
Dalam posting ini, kami akan menunjukkan kepada Anda cara membuat grafik dan grafik di Google Sheets dengan cepat.
Karena ini akan menjadi posting yang panjang, mari kita mulai, oke?
Cara Membuat Grafik Garis
Langkah 1: Pilih sel yang berisi data yang ingin Anda plot. Sekarang, klik Insert > Chart. Jika ini adalah pertama kalinya Anda merencanakan grafik, sheet akan mengambil jenis grafik default.
Klik dua kali pada bagan dan editor bagan akan muncul di panel kanan. Klik Jenis Bagan dan Pilih Line Graph.
Langkah 2: Anda akan melihat bahwa grafik default akan mengambil data setiap sel untuk menerapkannya pada grafik. Jadi terserah Anda untuk memilih set data mana yang Anda butuhkan dan mana yang harus dibuang.
Misalnya, dalam bagan saya, saya hanya ingin menunjukkan total terhadap setiap bulan dan tidak ada yang lain.
Untuk melakukannya, yang perlu saya lakukan adalah pergi ke Chart editor dan pilih opsi Setup > Data Range.
Karena saya ingin memplot kolom total terhadap kolom bulan, rentang data akan dari A1 hingga A5 dan H1 hingga H5. Anda dapat memasukkannya secara manual di kotak rentang data atau menghapus semua entri di bawah seri kecuali total. Rentang data akan dimodifikasi secara otomatis.
Langkah 3: Pada titik ini, grafik garis cukup mendasar, tanpa elemen gaya. Untuk menambahkan sentuhan pribadi Anda, klik dua kali pada grafik garis yang akan membuka jendela Kustomisasi.
Sekarang, Anda dapat memilih warna garis, ketebalan garis serta gaya. Untuk grafik yang menarik secara visual, opsi terbaik adalah menambahkan ukuran dan bentuk titik.
Yang perlu Anda lakukan adalah melayang pada titik data, dan hasilnya akan ada untuk Anda lihat.
Cara Menambahkan Titik Data ke Grafik
Jika Anda ingin menampilkan titik data, buka Chart Editor > Series, dan periksa kotak centang Data labels.
Pilih posisinya, dan hanya itu! Grafik garis sederhana Anda mudah untuk Anda lihat!
Cara Memberi Nama Grafik
Yang terbaik adalah menyebutkan nama bagan jika itu adalah bagian dari presentasi hanya untuk membuatnya lebih mudah bagi orang lain untuk memahami gagasan yang Anda presentasikan.
Untuk memberi nama bagan, buka Chart & Axis titles, pilih judul sumbu horizontal dan masukkan namanya. Pada saat yang sama, jika Anda ingin legenda di sisi kanan bagan, klik legenda dan pilih posisinya.
Cara Membuat Bagan Kolom
Untungnya, membuat bagan kolom hampir mirip dengan grafik garis. Bagan kolom berguna ketika Anda ingin memplot perubahan dari waktu ke waktu atau ketika Anda ingin membandingkan dua set data.
Langkah 1: Pilih area tabel dan klik Insert > Chart, dan pilih Column Chart dari tarik-turun tipe grafik.
Jika Anda memiliki tabel seperti yang ditampilkan di tangkapan layar di atas, kemungkinan google sheet akan mengambil kolom pertama sebagai sumbu x dan kolom pertama sebagai sumbu y.
Untuk membalikkan perintah, pilih kotak centang ‘Switch rows/columns’ Anda harus diurutkan.
Langkah 2: Untuk bagan kolom, legenda biasanya diberi kode warna dengan baik. Tetapi jika Anda ingin mengubahnya, pilih grafik dan klik dua kali pada bilah yang warnanya ingin Anda ubah.
Pilih warna dari panel kanan, dan itu akan diterapkan pada sisanya. Untuk menambahkan label data, centang kotak untuk label data di bawah seri dan pilih posisinya, dan itu cukup banyak.
Anda dapat mengikuti set langkah yang sama untuk membuat bagan batang horizontal.
Cara Membuat Bagan Kolom Tumpuk
Bilah yang ditumpuk adalah variasi dari bagan kolom standar. Dan mirip dengan itu, itu bisa horizontal atau vertikal. Seperti keberuntungan, Google Sheets menawarkan kedua gaya.
Elemen penting dari bagan kolom yang ditumpuk adalah warna batang. Warna dan panjang batang harus membantu Anda dengan mudah memvisualisasikan perbedaan atau kesamaan di berbagai vertikal.
Untuk membuat bagan kolom yang ditumpuk, pilih chart kolom bertumpuk dari drop-down tipe grafik. Jika tata letak default tidak sesuai preferensi Anda, Anda dapat mengubahnya dari editor grafik (sakelar baris/kolom).
Dalam kebanyakan kasus, bagan jenis ini juga mengambil kolom pertama. Tidak khawatir, Anda dapat menghapusnya dari seri. Ketuk pada menu tiga titik dan pilih Hapus.
Pergilah ke Customize > Legend untuk mengubah legenda default. Namun, salah satu elemen terpenting dari jenis bagan ini adalah label data karena beberapa elemen mungkin membuat sulit untuk mengukur nilai aktual.
Untuk menambahkan label, pilih kotak centang untuk label data dan total label data. Cukup sesuaikan font, posisi atau warna yang Anda anggap cocok.
Cara Membuat Diagram Pai
Bagan pai mungkin merupakan salah satu bagan termudah yang harus dibuat di Google Sheets. Bagan sederhana ini dapat digunakan untuk menampilkan distribusi data di berbagai kategori.
Yang harus Anda lakukan adalah memilih area data dan memilih bagan pie dari drop-down. Klik dua kali bagan untuk menyesuaikannya.
Untuk menunjukkan variasi persentase, pilih Pie Chart > Slice Label, dan pilih Persentase. Pilih nilai dan persentase dari drop-down untuk menampilkan nilai dan persentase.
Pada saat yang sama, klik legenda untuk mengubah gaya atau posisi.
Apakah grafik ini dapat diedit di telepon?
Grafik ini dapat diedit sampai batas tertentu. Anda akan dapat mengedit jenis bagan bersama dengan detail kecil seperti legenda, judul, dan warna. Tetapi ketika datang untuk menyelam jauh ke dalam detail, Anda harus menggunakan versi web.
Untuk mengedit grafik, ketuk pada grafik dan pilih Edit Chart. Semua alat edit yang didukung akan ditampilkan di bagian bawah.
Juga, jika Anda hanya menginstal Google Drive, Anda akan dapat melihat hanya spreadsheet tanpa grafik dan grafik. Untuk menambah atau mengedit, secara alami Anda harus menginstal aplikasi Google Sheets.
Hal yang baik tentang Google Sheets adalah bahwa begitu Anda terbiasa dengan alat-alat utama seperti seri, label data, judul grafik, membuat grafik menjadi urusan yang mudah-peasy. Mantra grafik yang baik terletak pada kemampuan Anda untuk memanipulasi data melalui editor. Setelah Anda menguasainya, tidak ada yang melihat ke belakang.
Selanjutnya: Mereka mengatakan bahwa pintasan keyboard adalah peningkatan terbesar yang dapat Anda lakukan untuk produktivitas Anda. Baca artikel berikut untuk menemukan semua pintasan keyboard Google Drive.