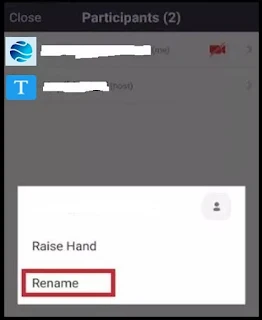Cara Mengganti Nama di Zoom Meeting
Mungkin Anda sudah tidak asing mendengar Istilah “video conference”. Saat ini, berbagai instansi yang terpaksa melakukan kegiatan mereka dari rumah seringkali menggunakan video conference untuk tetap terhubung dengan rekan atau anggota lain.
Ada berbagai media yang digunakan untuk melaksanakan meeting atau video conference, salah satunya adalah Zoom Meeting.
Karena Zoom pada dasarnya adalah aplikasi konferensi bisnis, pengguna umumnya menggunakan nama mereka apa adanya. Tetapi Anda juga bisa mengubah nama dan para peserta meeting juga bebas untuk melakukan perubahan.
Berikut cara mengganti nama di Zoom Meeting pada perangkat PC maupun Smartphone. Sangat mudah mengubah nama di Zoom, simak penjelasan saya dibawah ini.
Mengganti Nama di Zoom Meeting Pada Smartphone Android
1. Langkah pertama, pada saat rapat klik pada Participants untuk membuka daftar peserta dalam rapat.
2. Sekarang temukan dan pilih nama Anda dari daftar selanjutnya klik.
3. Pilih Rename dan masukkan nama baru yang Anda inginkan di bidang teks untuk mengubah nama.
Mengganti Nama di Zoom Meeting Pada PC
1. Langkah pertama, pada saat rapat klik Participants pada bagian bawah layar di bilah panggilan.
2. Arahkan mouse di atas nama, hingga Anda melihat opsi untuk memilih More.
3. Setelah opsi pilihan pada More terlihat, klik dan pilih Rename.
4. Masukkan nama yang Anda inginkan di bidang teks dan klik Ok untuk mengkonfirmasi pilihan.
Mengganti Nama Profile Zoom Meeting di Smartphone Android
1. Pertama Buka aplikasi Zoom dan klik Settings/Pengaturan di sudut kanan bawah layar smartphone Anda.
2. Selanjutnya Klik pada Profile Anda di bagian atas bilah sisi dan kemudian pilih Display Name.
3. Setelah selesai dipilih, masukkan nama baru yang Anda inginkan pada kotak yang muncul dan setelah selesa klik Ok untuk menyelesaikan perubahan nama.
Mengganti Nama Profile Zoom Meeting di PC
1. Jika Anda menggunakan Zoom Meeting di PC, buka aplikasi dan klik ikon profil Anda dan pilih My Profile. Selanjutnya Anda akan dibawa ke halaman profil.
2. Selanjutnya Klik Edit di sebelah kanan gambar profil.
3. Kemudian ketikkan nama yang Anda inginkan di bidang teks dibawah First Name dan Last Name dan selanjutnya klik Save Changes di bagian bawah layar setelah selesai.
Pengaturan Zoom yang Lain
Opsi untuk mengubah ID Rapat Pribadi dan Tautan Pribadi. Untuk mengubah yang pertama, pilih Edit dan ketik ID yang ingin Anda gunakan. Untuk Tautan Pribadi, Anda mengklik Ubah untuk membuat perubahan, dan opsi ini tersedia di akun Pendidikan dan Bisnis.
Jika Anda ingin memperbarui photo profil. Arahkan ke Pengaturan pada halaman profil, pilih gambar, dan tekan Change atau Change Image di bawah photo yang sedang digunakan. Kemudian, Anda akan dibawa ke disk lokal untuk memilih gambar.
Anda juga dapat mengedit Tanggal dan Waktu sesuai dengan lokasi Anda saat ini. Klik opsi Calendar and Contacts Integration memungkinkan Anda untuk menghubungkan lebih dari beberapa aplikasi produktivitas ke akun Zoom.
Demikian postingan mengenai Cara Mengganti Nama Profil di Zoom Meeting, semoga apa yang saya bagikan bermanfaat bagi Anda semua. Apabila ada pertanyaan silahkan meninggalkan komentar yang relevan di kotak komentar dibawah. Terimakasih atas kunjungannya dan selamat mencoba.