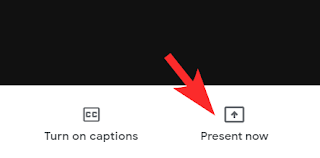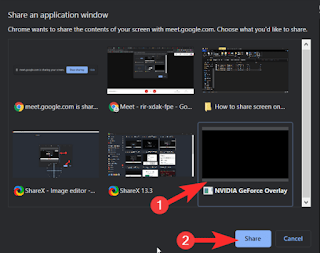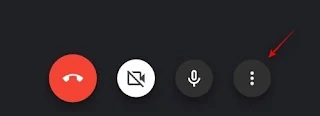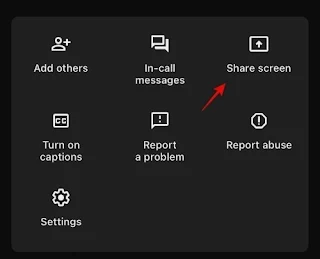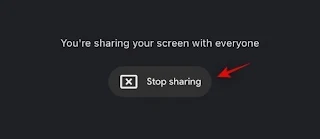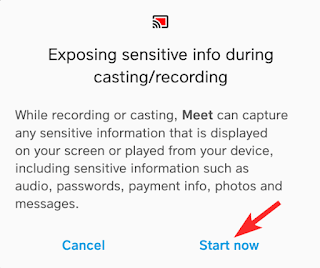Cara Berbagi Layar di Google Meet
Berbagi layar adalah fitur penting di Google Meet. Dari presentasi hingga curah pendapat, berbagai tujuan menuntut kita untuk terbiasa dengan fitur yang bermanfaat ini.
Meskipun prosesnya tidak sesulit yang dibayangkan, ada beberapa aspek yang harus diperhatikan. Berikut semua yang perlu Anda ketahui tentang cara berbagi layar di Google Meet.
Meskipun prosesnya tidak sesulit yang dibayangkan, ada beberapa aspek yang harus diperhatikan. Berikut semua yang perlu Anda ketahui tentang cara berbagi layar di Google Meet.
Cara Berbagi Layar di Google Meet di PC
Akses Google Meet dari Meet Website atau dari Gmail dan mulai rapat. Klik Join now setelah Anda berada di halaman rapat.
Dalam rapat tersebut, klik pada opsi Present now yang ada di sisi kanan bawah layar.
Tiga opsi akan muncul dengan sendirinya setelah mengklik Present now, Your entire screen, A window, and A tab. Mari kita lihat satu per satu. Anda kemudian dapat memilih salah satu yang paling sesuai dengan kebutuhan Anda.
● Your entire screen: Mengklik opsi ini akan membuka tab tambahan dengan satu opsi layar yang pada dasarnya adalah semua konten yang ada di layar Anda. Pertama, klik pada layar lalu lanjutkan dan klik tombol Share.
● A window: Mengeklik opsi ini akan membuka tab tambahan dengan opsi tab terpisah tergantung pada apa yang terbuka di sistem Anda. Klik tab yang ingin Anda bagikan dan kemudian klik tombol Share.
● A Tab: Terakhir, setelah mengklik opsi 'A tab', semua tab yang saat ini terbuka di browser Anda akan muncul. Anda harus terlebih dahulu memilih tab yang ingin Anda bagikan dan kemudian klik Share.
Selesai! Layar yang Anda pilih sekarang akan dibagikan di Google Meet secara otomatis.
Cara Berhenti Membagikan Layar di Google Meet di PC
Setelah Anda menampilkan layar, Meet akan memberi tahu Anda di layar video bahwa Anda sedang melakukan presentasi bersama dengan tombol Berhenti Mempresentasikan. Setelah Anda selesai mempresentasikan, Anda dapat mengklik opsi Stop Presenting.
Cara Berbagi Layar di Google Meet di iPhone
Berbagi layar di Meet juga dapat dilakukan di perangkat seluler, meskipun Anda tidak mendapatkan opsi untuk membagikan aplikasi/jendela tertentu. Ini berarti bahwa seluruh layar Anda akan terlihat oleh peserta rapat. Anda mungkin ingin mengingat hal ini sebelum membagikan layar Anda menggunakan perangkat seluler. Mari kita lihat prosedurnya.
Buka aplikasi Meet di perangkat iOS/iPadOS Anda dan gabung/mulai rapat seperti biasa. Sekarang ketuk ikon '3-titik' di bagian bawah layar Anda.
Pilih 'Share Screen'
Anda sekarang akan disajikan dengan kotak dialog siaran layar. Pilih Meet sebagai layanan yang Anda inginkan dan ketuk pada 'Start Broadcast'.
Setelah timer 3 detik, Meet akan mulai menampilkan layar Anda di rapat saat ini.
Ketuk di mana saja untuk menutup kotak dialog.
Selesai! Layar iOS Anda sekarang akan terlihat oleh semua peserta rapat di Google Meet.
Cara Berhenti Membagikan Layar di iOS
Ketuk 'Stop Sharing' di tengah layar Anda.
Tindakan Ini akan menghentikan berbagi layar di Meet. Jika Anda telah menonaktifkan umpan video Anda, maka Anda harus mengaktifkannya lagi dari bagian bawah layar Anda.
Selain itu, layanan siaran iOS juga akan menampilkan kotak dialog yang menyatakan bahwa berbagi layar telah dihentikan.
Ketuk 'Oke' untuk kembali ke Meet jika Anda membuka aplikasi. Selain itu, jika Anda menggunakan aplikasi lain, cukup ketuk 'Buka Aplikasi' untuk kembali ke Meet.
Cara Berbagi Layar di Google Meet di Android
Buka aplikasi Meet di ponsel Anda dan mulai rapat baru. Dalam rapat tersebut, ketuk ikon menu tiga titik di kanan bawah layar.
Dari menu tiga titik, pilih opsi Share Screen.
Klik Start Sharing.
Anda sekarang akan diperlihatkan penafian privasi, ketuk Start Now dan Anda akan dapat membagikan layar ponsel Anda.
Cara Berhenti Membagikan Layar di Android
Jika Anda ingin berhenti berbagi layar ponsel Anda, cukup ketuk tombol Stop Sharing.
Cara Mempresentasikan Jika Orang Lain Sudah Melakukan Presentasi
Ikuti metode berbagi normal untuk menampilkan layar Anda seperti yang telah kami arahkan dalam panduan cara untuk PC Anda. Perlu diingat bahwa saat Anda mulai memberikan presentasi, berbagi layar orang lain akan berhenti secara otomatis
Cara Mencegah Peserta Berbagi Layar Mereka
Anda hanya dapat mencegah peserta dari berbagi layar mereka dengan menghapus layar dari rapat.
Gulir ke atas layar bersama hingga tiga ikon muncul. Ikon terakhir dalam kumpulan ini adalah ikon Remove from meeting.
Saat Anda melakukan ini, layar akan dihapus, tetapi orang yang mempresentasikan akan tetap hadir dalam rapat.