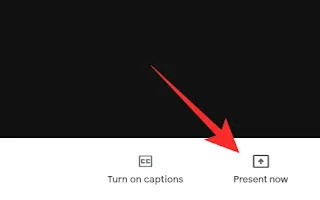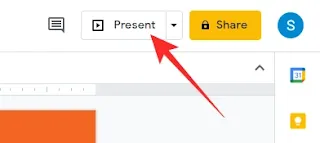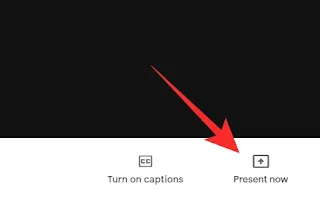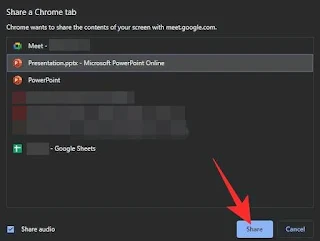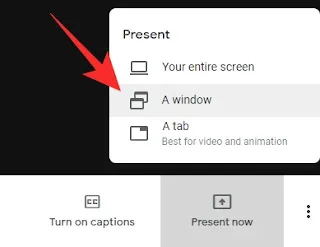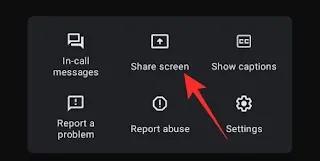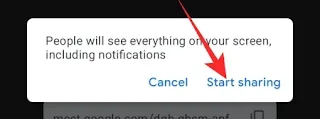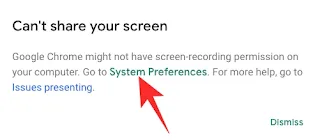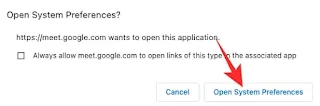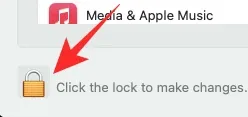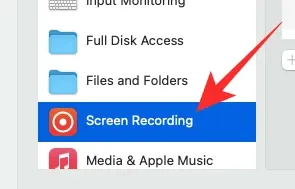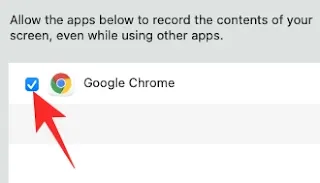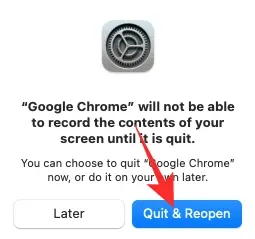Cara Mempresentasikan PPT Di Google Meet
Sepanjang tahun ini, hampir semua dari kita telah mengenal konferensi jarak jauh dan pertemuan virtual. Dengan dorongan vaksinasi yang berjalan di semua golongan, kita diharapkan untuk mencapai ketenangan pikiran lebih cepat daripada nanti. Namun, bukan berarti kita akan kembali seperti dulu sebelum pandemi melanda.
Konferensi video dan rapat akan tetap ada, meskipun dengan cara yang tidak terlalu mengganggu. Jadi, jika Anda masih berjuang untuk berkeliling di platform kolaboratif video, mungkin yang terbaik adalah mempelajari hal-hal penting dan menjadi seefisien mungkin.
Dengan pemikiran tersebut, hari ini, kita akan melihat salah satu alat kolaboratif video yang paling banyak digunakan, Google Meet dan mempelajari salah satu fitur dasarnya. Hari ini, kami akan memberi tahu Anda bagaimana Anda dapat menggunakannya untuk mempresentasikan PPT.
Apa itu File PPT atau PPTX?
Microsoft, dengan aplikasi PowerPoint-nya, merevolusi presentasi rapat. Dari menambahkan gambar dan font yang menarik hingga menggabungkan diagram lingkaran dan grafik, PowerPoint membuka jalan baru dan menjadi standar industri dalam waktu singkat.
File PPT atau PPTX tidak lain adalah file PowerPoint asli. Anda dapat membuat file PPT langsung dari Microsoft Powerpoint atau menggunakan layanan lain seperti Google Documents untuk membuat file presentasi yang kompatibel dengan PowerPoint.
Apa yang dimaksud dengan 'Present' di Google Meet?
Tidak seperti Zoom dan Microsoft Teams, Google Meet tidak memiliki aplikasi khusus untuk desktop, Windows atau Mac. Ini memiliki klien web, yang sepenuhnya mampu melayani sebagian besar kebutuhan Anda.
Selama rapat, Anda mungkin memperhatikan tombol 'Present' di sudut kanan bawah layar Anda. Tombol ini memungkinkan Anda untuk berbagi seluruh layar, jendela, atau tab dengan peserta rapat. Anda bahkan dapat bergabung dalam rapat hanya untuk mempresentasikan dan pergi setelah selesai.
Aplikasi presentasi Google sendiri, Google Slide, dan Powerpoint Microsoft Office kompatibel dengan Google Meet. Di bawah ini, kami akan memeriksa bagaimana Anda dapat memberikan presentasi yang memukau menggunakan dua aplikasi paling populer.
Cara Mempresentasikan Google Slide di Google Meet
Sekarang setelah Anda mengetahui apa arti 'Present' di Google Meet, mari kita lihat bagaimana Anda dapat menggunakan fitur tersebut untuk mempresentasikan presentasi Google Slides Anda.
Pertama, buka Slides.Google.com dan klik file yang ingin Anda presentasikan. Sekarang, buka tab baru dan muat Google Meet. Jika Anda memiliki undangan rapat, tempel tautan di bidang teks. Jika tidak, klik 'New Meeting' untuk memulai sesi baru. Saat ruang Meet Anda penuh dengan peserta penting, tekan tombol 'Present now' di bagian kanan bawah layar Anda.
Sekarang, klik 'A Tab'.
Di sini, Anda akan mendapatkan daftar tab yang saat ini terbuka di browser itu. Pilih tab Google Slides dan klik 'Share (Bagikan)'.
Tab Google Slides Anda akan dibagikan dan Anda akan dibawa ke tab Google Slides. Klik tombol 'Present' di sudut kanan atas.
Jendela Slide akan menjadi layar penuh, meningkatkan pengalaman bagi pemirsa.
Cara Mempresentasikan Powerpoint di Google Meet
Jika Anda tidak ingin menggunakan Google Slides sebagai aplikasi presentasi masuk, Anda selalu dapat memilih Microsoft PowerPoint yang memulai semuanya. Karena Microsoft menawarkan klien web dan desktop, kami akan membagi panduan ini menjadi dua bagian.
Mempresentasikan dengan Microsoft PowerPoint Online
Mirip dengan panduan Google Slides, kami akan hadir dengan bantuan berbagi tab. Pertama, buka halaman Live PowerPoint dan masuk ke akun Microsoft Anda. Selanjutnya, buka file yang ingin Anda presentasikan. Sekarang, kembali ke Meet.Google.com dan bergabung dengan rapat yang sedang berlangsung atau mulai rapat baru. Kemudian, klik tab 'Present now' di sudut kanan bawah.
Pilih 'A Tab'.
Saat daftar muncul, pilih tab Live PowerPoint. Klik ‘Share’.
Tab akan segera dibagikan. Selanjutnya, kembali ke halaman PowerPoint dan klik tombol 'Present' di sudut kanan atas.
Presentasi akan langsung menjadi layar penuh.
Mempresentasikan dengan Microsoft PowerPoint Desktop
Google Meet juga memungkinkan Anda untuk berbagi dari klien desktop PowerPoint. Seperti biasa, luncurkan aplikasi PowerPoint di komputer Anda dan buka presentasi yang ingin Anda tampilkan. Selanjutnya, buka Meet.Google.com dan bergabung atau mulai rapat. Sekarang, klik tombol 'Present Now' di kanan bawah.
Kemudian, pilih 'A Window'.
Bagian ini akan memberi Anda daftar aplikasi yang sedang berjalan di sistem Anda. Pilih jendela PowerPoint dan tekan 'Share'.
Kembali ke aplikasi PowerPoint dan mulai presentasi. Itu dia! Peserta rapat akan dapat melihat presentasi Anda dalam mode layar penuh.
Cara Berhenti Menyajikan PPT (Berhenti Berbagi Tab atau Jendela)
Selama beberapa bagian terakhir, kita telah mempelajari semua tentang berbagi jendela atau tab tertentu. Sekarang, kami akan memeriksa bagaimana Anda dapat menghentikan sesi berbagi.
Karena berbagi jendela/tab berpotensi mengurangi keseimbangan data dan kinerja Anda secara keseluruhan, penting untuk menghentikan transmisi segera setelah Anda selesai. Di bawah ini adalah beberapa cara untuk menghentikan penularan dengan segera.
Berhenti dari Google Meet
Terlepas dari apakah Anda membagikan seluruh layar, tab, atau jendela, layar Google Meet akan berubah dan menampilkan "You’re presenting to everyone". Untuk menghentikan presentasi, yang harus Anda lakukan adalah mengklik 'Stop Presenting'.
Sesi akan dihentikan tanpa konfirmasi lebih lanjut.
Matikan Tab/Jendela Aplikasi
Saat Anda membagikan tab atau jendela aplikasi, Google Meet hanya mendapatkan akses ke jendela tersebut, tidak ada yang lain. Jika tab dan jendela ditutup, transmisi akan dihentikan secara otomatis.
Jadi, jika tab Google Meet Anda tidak berfungsi sebagaimana mestinya dan Anda tidak mendapatkan opsi untuk berhenti berbagi langsung dari Meet, yang harus Anda lakukan adalah menutup jendela atau tab sumber. Transmisi akan terbunuh seketika.
FAQ Presentasi PPT Google Meet:
Bisakah Menyajikan file PPT Secara Langsung?
Kami telah mempelajari bagaimana Anda dapat membagikan Google Spreadsheet atau presentasi Microsoft PowerPoint di Google Meet. Namun, itu tidak berarti Anda dapat langsung membagikan file PPT, Microsoft PowerPoint yang telah Anda unduh ke PC Anda. Sampai sekarang, tidak ada aplikasi konferensi video populer yang memungkinkan Anda menjalankan file eksternal secara langsung, dan Google Meet tidak terkecuali.
Bisakah Mempresentasikan dari Ponsel Anda?
Aplikasi seluler Google Meet tidak dilengkapi dengan tombol 'Presentasikan' seperti klien web. Namun, bukan berarti Anda tidak bisa menyajikan file PPT dari smartphone Anda.
Seperti yang mungkin sudah Anda ketahui, aplikasi Google Meet memiliki fitur berbagi layar, yang memungkinkan Anda berbagi seluruh layar ponsel dengan semua orang dalam rapat. Dengan bantuannya, Anda cukup membuka file PPT dan membagikannya dengan kelas seperti yang dimaksudkan semula. Satu-satunya kelemahan adalah bahwa hal itu mungkin mengekspos beberapa informasi sensitif atau pemberitahuan. Berikut cara menyajikan file PPT dari ponsel Anda:
Pertama, luncurkan aplikasi Google Meet dan masuk dengan nama pengguna dan kata sandi Anda. Sekarang, adakan rapat atau bergabunglah. Setelah dalam rapat, tekan tombol elipsis vertikal di sudut kanan bawah.
Ketuk 'Share Screen'. Google akan memberi Anda peringatan standar, yang harus Anda akui dan biarkan aplikasi membaca/menyiarkan layar Anda untuk sementara waktu.
Ketuk 'Start sharing' untuk mengonfirmasi.
Selanjutnya, buka file PPT dan mulai tayangan slide jika Anda mau. Peserta rapat akan dapat melihat layar Anda dengan jelas.
Bisakah Anda Mempresentasikan ketika orang lain Sedang Mempresentasikan?
Jika Anda adalah bagian dari organisasi besar, kemungkinan besar, Anda harus berbagi pusat perhatian Anda dengan orang lain. Berdiri dalam antrean untuk mempresentasikan file Anda bukanlah ketidaknyamanan terburuk, tentu saja, tetapi bisa membuat frustasi jika pendahulu Anda membutuhkan waktu lama untuk menutup sesi mereka.
Google Meet memperbaikinya dengan satu fitur sederhana 'Present Instead'. Ini hanya memungkinkan Anda untuk menjeda presentasi orang lain untuk memberi jalan bagi Anda sendiri. Fitur ini juga berguna ketika dua presenter harus saling memantulkan materi.
Saat sedang rapat, klik tombol 'Presentasikan' di kanan bawah. Pilih apa yang ingin Anda presentasikan, seluruh layar, tab, atau jendela dan klik ‘Share’. Terakhir, klik ‘Present Instead’ untuk membuat presentasi Anda menjadi pusat perhatian.
Mengapa Anda tidak dapat Menampilkan Jendela atau Tab?
Berbagi tab, jendela, atau seluruh layar cukup mudah di Google Meet. Namun, beberapa pengguna mungkin mengalami kesulitan mengakses set fitur. Di bawah ini, kami akan memeriksa alasannya.
Anda tidak Menggunakan Google Chrome
Google Chrome adalah browser internet yang paling banyak digunakan di planet ini, dan Google bermaksud untuk menjaga timbangan selama mungkin melalui fitur eksklusif. Meet, yang telah menjadi solusi konferensi video untuk banyak organisasi, menjadi hidup hanya dengan Google Chrome, memberi Anda akses ke banyak fitur yang tidak dimiliki browser lain. Dan kemampuan untuk berbagi tab atau jendela adalah salah satu fitur eksklusif tersebut.
Jadi, meskipun Anda tidak menyukai Google Chrome, Anda harus mengunduh dan menggunakannya untuk mendapatkan fitur berbagi tab atau jendela. Jika tidak, Anda dapat membagikan seluruh layar dengan kelas dan menjalankan Google Slide atau Microsoft Powerpoint.
Chrome tidak Memiliki Izin Untuk Berbagi
Bahkan jika Anda menggunakan Google Chrome, Anda mungkin tidak dapat menampilkan jendela aplikasi. Ini terjadi terutama di macOS, tetapi OS lain juga bisa membuat hidup Anda sulit. Biasanya, Sistem Operasi mengambil langkah ini untuk meningkatkan privasi Anda. Jadi, yang harus Anda lakukan adalah menandai Google Chrome sebagai aplikasi tepercaya dan mengizinkannya merekam dan membagikan layar/jendela aplikasi Anda.
Ketika Google Chrome mencoba dan gagal membagikan jendela aplikasi Anda, itu akan memberi Anda opsi untuk pergi ke 'System Preferences' dan membuat perubahan yang diperlukan.
Klik pada hyperlink dan izinkan Google Chrome untuk membuka System Preferences. Klik 'Open System Preferences' untuk melakukannya.
Sekarang, tekan ikon kunci di sudut kiri bawah dan autentikasi dengan memasukkan nama pengguna dan kata sandi Mac Anda.
Sekarang, di panel sebelah kiri, klik 'Screen Recording'.
Centang ‘Google Chrome.’
Ini akan memberikan izin kepada Google Chrome untuk merekam dan membagikan layar Anda. Konfirmasikan tindakan Anda dengan memuat ulang Google Chrome. Tekan 'Quit and Reopen' untuk mengonfirmasi.
Itu dia! Anda akan dapat berbagi jendela aplikasi terpisah melalui Google Chrome di macOS.