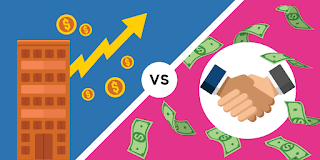Cara Mengakses Partisi Linux Ext4 dari Windows
Akses File Ext4 di Windows Subsystem for Linux (WSL)
dism.exe /online /enable-feature /featurename:Microsoft-Windows-Subsystem-Linux /all /norestartSelanjutnya, buka PowerShell dalam mode Administrator. Sangat penting untuk menginstal versi terbaru WSL, yang saat ini adalah WSL2. Anda dapat menginstalnya dari Program Windows Insider atau ikuti langkah-langkah manual yang ditunjukkan di bawah ini.
dism.exe /online /enable-feature /featurename:VirtualMachinePlatform /all /norestartSetelah ini, unduh paket pembaruan kernel Linux dari halaman Microsoft ini. Ini adalah instalasi yang sangat sederhana. Pilih tautan unduhan yang tepat berdasarkan apakah Anda memiliki mesin x64 atau ARM64.
wsl --set-default-version 2Dari Microsoft Store, cari dan pilih distro Linux yang didukung. Itu perlu diunduh dan diinstal pada perangkat Windows.
Gunakan perintah berikut untuk melihat disk yang tersedia di sistem Anda. Jika sebelumnya Anda telah membuat partisi Linux untuk distro WSL di perangkat Anda, partisi tersebut akan terlihat di sini. Tidak ada yang ditunjukkan pada gambar di bawah ini.
wmic diskdrive list brief
Untuk memasang ext4, gunakan perintah berikut. Jalur disk untuk partisi Linux harus terlihat pada gambar di atas.
wsl --mount <diskpath>
Setelah hasil pencarian muncul, lihat ke dalam folder bernama “LocalState.”
Sistem file ext4 untuk paket Linux yang Anda instal di WSL tersedia dalam format Virtual Hard Disk (VHD).
Anda dapat menyimpan, mentransfer, dan menyalin-tempel file gambar hard disk berbasis ext4 ini tetapi tidak dapat mengeditnya di Windows.
Akses Partisi Linux Ext4 dengan Linux Reader
Setelah masuk, Anda akan dapat melihat partisi ext4 (atau 2 atau 3) Anda yang terhubung ke sistem operasi Linux apa pun.
Anda dapat mengakses folder seperti jika Anda menggunakan file explorer biasa. Dengan versi gratis, Anda dapat membaca dan menyimpan file dan folder dengan menekan tombol “Save” dan kemudian “Save Files“. Karena ini adalah sistem Windows, Anda tidak dapat mengedit file-file ini.
Anda juga dapat memasang folder dengan menekan “Mount to System” setelah tombol Simpan.
Anda harus memilih huruf drive tempat Anda ingin memasang folder.
Setelah memilih huruf drive, tekan Mount, dan Anda akan dapat mengakses folder dari dalam Windows Explorer. Anda juga akan memiliki opsi untuk memasang seluruh partisi. Untuk melakukan ini, klik kanan pada partisi dan pilih “Mount to Disk Letter“. Pilih Unmount setelah Anda selesai menjelajahi folder dan mengakses file yang Anda butuhkan.
Anda kemudian dapat memilih huruf disk tempat Anda ingin memasang partisi. Tekan “Mount” dan Anda akan dapat mengakses partisi ext4 dari Windows Explorer. Pilih Unmount setelah selesai.
Semua fitur ini tersedia secara gratis. Versi gratisnya juga memungkinkan Anda memasang dan membuat gambar disk. Jika Anda membeli versi PRO, Anda akan memiliki akses ke sistem file lain seperti ZFS, Encrypted APFS, XFS, Hikvision NAS dan DVR, dan Disk Bitlocker Terenkripsi. Anda juga dapat mengirim file yang Anda akses ke server FTP.
Akses Partisi Linux Ext4 dengan Ext2Read
Ini akan secara otomatis mendeteksi partisi ext4 di komputer Anda.
Anda dapat menelusuri sistem file dan menyimpan file dan folder yang ingin Anda gunakan di Windows. Anda juga dapat membuka gambar ext4.
Akses Ext4 untuk Virtualbox OS di Windows
Setelah memilih memori RAM minimum yang disarankan, Anda harus membuat gambar disk VirtualBox (VDI), hard disk virtual (VHD) atau disk mesin virtual (VMD). Anda dapat memilih untuk tetap mengalokasikannya secara dinamis atau ke ukuran tetap, lalu memilih ukuran disk virtual ini dalam megabita.
Setelah Anda memulai mesin uji dengan VirtualBox berjalan, hard disk virtual dan file Ext terkait akan beraksi dan dapat diakses di mesin virtual “Linux” Anda.
Workstation virtual Linux di Windows akan menggunakan format file ext4.
Anda dapat mengakses mesin uji Linux yang Anda buat di folder bernama “VirtualBox VMs,r” yang disimpan di “C:UsersUsername.” Ini berisi sistem file ext4 yang diformat dalam file gambar VHD.
Sekarang Anda tahu cara mengakses partisi ext4 dari Windows