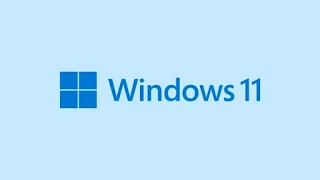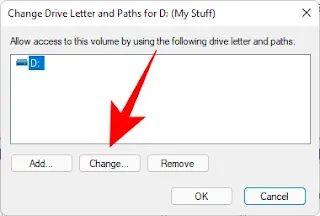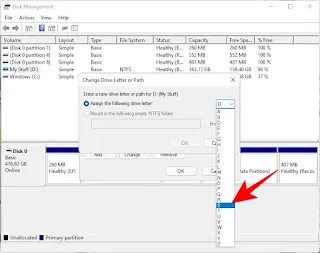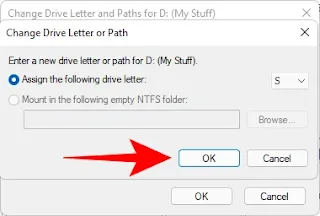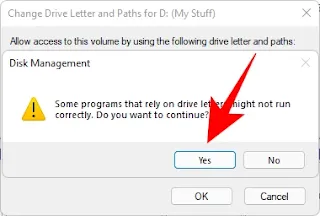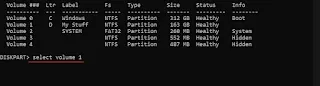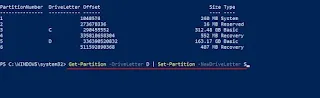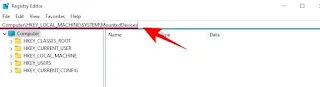Cara Mengubah Huruf Drive di Windows 11
Huruf drive yang ditetapkan Windows secara otomatis ke hard drive dan drive eksternal Anda tidak terukir secara permanen. Apakah Anda ingin mempersonalisasi PC Anda lebih jauh atau menginginkan huruf driver yang sama untuk drive tertentu.
Ada berbagai cara yang dapat Anda gunakan, jika diinginkan, mengubah huruf drive. Melakukannya juga memastikan bahwa Windows tidak mengalami masalah saat menetapkan huruf baru ke drive.
Inilah semua yang perlu Anda ketahui untuk mengubah huruf drive ke drive di Windows 11.
Bagaimana Huruf Drive Ditetapkan Pada Windows 11?
Huruf drive awalnya ditetapkan pada saat instalasi Windows, dengan huruf 'C' menjadi default untuk drive sistem. Huruf 'A' dan 'B' digunakan untuk floppy drive, tetapi karena sekarang sudah usang, kedua huruf ini bebas untuk ditugaskan ke drive lain. Semua drive dan partisi internal lainnya datang berikutnya, dengan huruf mereka secara otomatis ditetapkan dari huruf 'D' dan seterusnya.
Jika sebuah surat ditetapkan ke drive tetapi tidak terhubung, Windows akan mengambil kebebasan untuk menetapkannya ke drive lain. Kemudian, jika drive itu terhubung lagi, Windows hanya akan mengalokasikan huruf drive berikutnya yang tersedia.
Mengubah Huruf Drive di Windows 11
Sekarang, mari kita lihat beberapa cara berbeda untuk mengubah huruf drive di Windows 11.
1. Menggunakan Pengaturan
Salah satu cara sederhana untuk mengubah huruf drive adalah melakukannya dari aplikasi Pengaturan asli. Tekan Win + I untuk membukanya. Dengan 'System' dipilih di panel kiri, gulir ke bawah di sebelah kanan dan klik Storage.
Kemudian gulir ke bawah dan klik Advanced storage settings untuk memperluasnya.
Pilih Disks & volumes.
Sekarang pilih drive yang hurufnya ingin Anda ubah.
Klik pada Properties.
Selanjutnya klik Change drive letter.
Sekarang klik pada menu tarik-turun.
Pilih huruf untuk drive ini.
Klik OK.
Huruf drive Anda sekarang berubah.
2. Menggunakan Manajemen Disk
Salah satu cara paling umum untuk mengubah huruf drive adalah dengan menggunakan jendela Manajemen Disk. Untuk membuka jendela ini, klik kanan pada menu Start dan pilih Disk Management.
Klik kanan pada drive yang hurufnya ingin Anda tetapkan secara manual dan pilih Change Drive Letter and Paths…
Klik Change…
Sekarang klik pada menu tarik-turun di sebelah "Assign the following drive letter".
Pilih huruf yang ingin Anda gunakan.
Klik OK.
Saat diminta, klik Yes.
Huruf drive sekarang akan diubah.
3. Menggunakan Command Prompt
Cara lain untuk mengubah huruf drive adalah dengan menggunakan Command Prompt. Berikut cara melakukannya:
Tekan Start, ketik cmd, dan klik Run as administrator untuk membuka contoh Command Prompt yang ditinggikan.
Ketik perintah berikut:
diskpartKemudian tekan Enter. Sekarang ketik berikut ini:
list volumeTekan enter. Anda sekarang akan mendapatkan daftar drive di sistem Anda. Catat nomor volume drive yang hurufnya ingin Anda ubah.
Kemudian ketik perintah berikut:
select volume 'volume number'Pastikan untuk mengganti 'volume number' dengan nomor volume yang sebenarnya. Kemudian tekan Enter. Dalam contoh kami, kami ingin mengubah huruf untuk volume 1, sehingga perintahnya akan terlihat seperti ini:
Sekarang ketik perintah berikut:
assign letter='huruf drive baru'Pastikan untuk mengubah 'huruf drive baru' ke huruf yang ingin Anda tetapkan. Kemudian Tekan Enter. Dalam contoh kami, kami ingin menetapkan huruf 'S', jadi seperti inilah perintahnya:
Setelah huruf drive baru berhasil ditetapkan, Anda akan mendapatkan pesan konfirmasi untuk hal yang sama.
4. Menggunakan PowerShell
Perintah untuk mengubah huruf drive sedikit berbeda jika Anda menggunakan PowerShell. Berikut cara mengubah huruf drive di PowerShell:
Tekan Start, ketik PowerShell, dan klik Run as administrator.
Ketik perintah berikut terlebih dahulu:
Get-PartitionKemudian tekan Enter. Ini akan menampilkan drive pada sistem Anda dan huruf drive yang sesuai. Catat huruf drive yang ingin Anda ubah.
Sekarang ketik perintah berikut:
Get-Partition -DriveLetter 'huruf drive saat ini' | Set-Partition -NewDriveLetter 'huruf drive baru'Pastikan untuk mengganti 'huruf drive saat ini' dan 'huruf drive baru' dengan huruf drive yang sebenarnya. Kemudian tekan Enter. Lihatlah contoh kami di bawah ini untuk melihat bagaimana perintah akan terlihat seperti:
Dan begitu saja, Anda telah mengubah huruf drive.
5. Menggunakan Registry Editor
Editor Registri juga memberi Anda kemewahan untuk mengubah huruf drive. Jika metode sebelumnya tidak berhasil untuk Anda, Anda mungkin ingin mencoba yang ini.
Pertama, tekan Win + R untuk membuka kotak dialog, ketik regedit, dan tekan Enter.
Sekarang, navigasikan ke alamat berikut:
Computer\HKEY_LOCAL_MACHINE\SYSTEM\MountedDevicesAtau, Anda dapat menyalin di atas dan menempelkannya di bilah alamat Editor Registri (dan tekan Enter).
Dengan 'MountedDevices' dipilih di sebelah kiri, Anda akan melihat daftar kunci biner registri di sebelah kanan. Temukan nilai biner untuk drive yang ingin Anda ubah (huruf saat ini yang ditetapkan akan ditampilkan di akhir). Klik kanan pada salah satu yang ingin Anda ubah dan klik Rename.
Sekarang cukup ubah ke huruf yang Anda inginkan (sama seperti Anda akan mengganti nama file lainnya).
Mulai ulang komputer agar perubahan diterapkan.
5. Menggunakan Aplikasi Pihak Ketiga
Ada cukup banyak aplikasi pihak ketiga yang memungkinkan Anda menetapkan dan mengubah huruf drive dengan mudah. AOMEI Partition Assistant, MiniTool Partition Wizard, dan EaseUS Partition Master adalah beberapa yang lebih umum yang memiliki antarmuka GUI untuk menyederhanakan proses.
Semua alat ini gratis untuk digunakan dan menawarkan berbagai fitur lain untuk mengelola partisi dan drive Anda.
Pertanyaan yang Sering Diajukan (FAQ):
Mengingat pentingnya drive internal dan eksternal untuk kerja program dan aplikasi yang tepat, pengguna mungkin memiliki beberapa pertanyaan saat mengubah huruf drive. Di sini kami menjawab beberapa pertanyaan umum.
Kapan Anda tidak boleh mengubah huruf drive di Windows?
Jika Anda memiliki program dan aplikasi yang terinstal di drive, mengubah huruf drive dapat menyebabkannya berhenti bekerja. Ini karena file perangkat lunak harus merujuk ke jalur asli yang digunakan saat diinstal.
Meskipun kebanyakan dari kita cenderung menginstal program pada drive sistem, jika Anda telah menginstalnya di drive lain, Anda sebaiknya tidak mengubah huruf drive itu atau menginstal ulang perangkat lunak setelah melakukan perubahan.
Bisakah Anda beralih di antara huruf drive di Windows 11?
Tidak, tidak ada cara bagi pengguna untuk beralih antar huruf drive di Windows. Anda hanya dapat mengubah huruf drive dan menggunakan yang saat ini tidak ditetapkan. Jadi, jika Anda ingin mengganti huruf drive, katakanlah untuk 'D' dan 'E', Anda harus mengambil rute panjang dengan terlebih dahulu mengubah satu huruf drive menjadi huruf yang saat ini tidak ditetapkan (dari 'D' ke ' Z' misalnya). Ini akan membebaskan huruf 'D' sehingga Anda dapat mengubah 'E' menjadi 'D'. Terakhir, ubah 'Z' menjadi 'E'.
Bisakah Anda mengubah huruf drive untuk Drive Sistem?
Tidak, tidak ada cara untuk mengubah huruf drive untuk drive sistem (di mana Windows diinstal). Secara default, 'C' adalah drive sistem dan setelah Windows diinstal, ini tidak dapat diubah. Namun, Anda dapat menginstal ulang salinan Windows yang baru dan memilih drive lain untuk itu. Tetapi jika itu bukan paksaan, kami sarankan untuk membiarkan drive sistem itu sendiri.