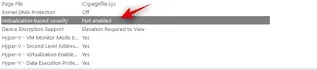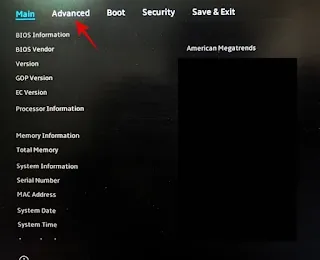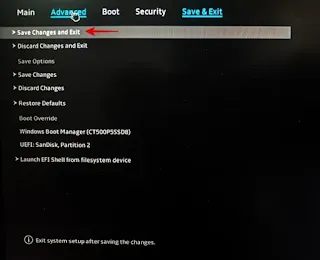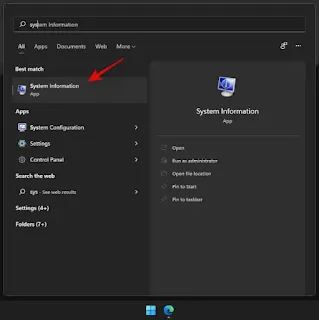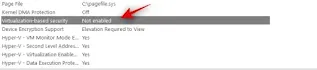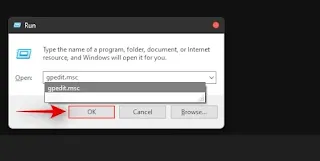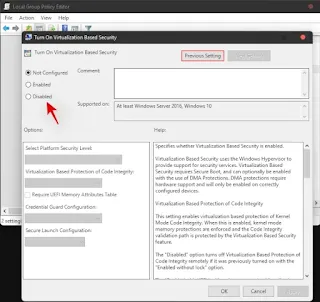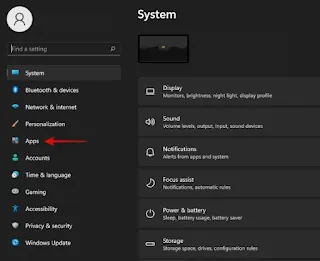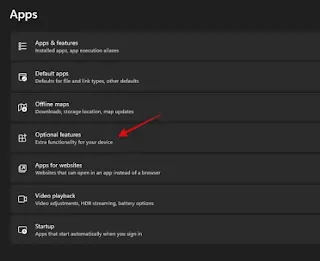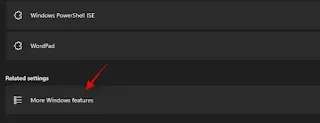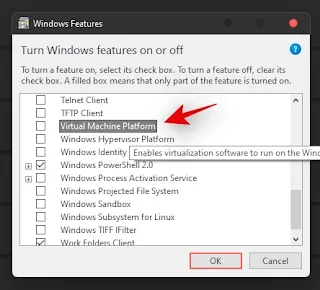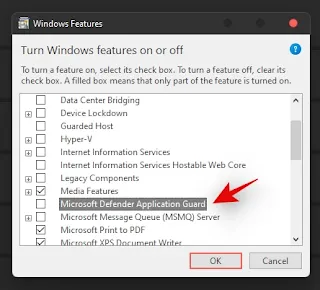Cara Menonaktifkan VBS di Windows 11
Windows 11 baru saja dirilis dan jika Anda telah mencoba menginstal OS terbaru maka Anda mungkin telah menyadari perlunya Boot Aman dan TPM.
Pengaturan ini dapat dengan mudah ditemukan dan diaktifkan di menu BIOS Anda yang akan membantu Anda mendapatkan hasil maksimal dari sistem Anda. Namun, ketika berbicara tentang kinerja game di Windows 11, Anda mungkin pernah mendengar bahwa jika Anda menonaktifkan "VBS" di BIOS maka itu dapat membuat game menjadi lebih baik.
Tapi apakah itu? Dan apa itu VBS? Dan jika Anda ingin mencobanya, kami juga menyertakan 3 cara berbeda untuk menonaktifkan VBS di bawah ini. Mari kita periksa ini semua!
Apakah Menonaktifkan VBS Membantu Meningkatkan Permainan?
VBS atau Virtualization Based Security adalah fitur yang menggunakan virtualisasi perangkat keras untuk meningkatkan keamanan pada sistem Anda. VBS menciptakan lingkungan terisolasi pada memori Anda yang kemudian dapat digunakan oleh protokol keamanan, fungsi, dan program di sistem Anda untuk mengidentifikasi aplikasi dan layanan berbahaya di latar belakang. Memori ini biasanya tahan dan kebal terhadap eksploitasi yang mempersulit aplikasi dan layanan berbahaya untuk melewati protokol keamanan sistem Anda.
Menonaktifkan VBS dikabarkan meningkatkan kinerja saat bermain game tetapi tidak ada tes atau studi dunia nyata untuk membuktikan hal ini. Banyak blog bergegas menyarankan hal yang sama yang tampaknya menyebabkan masalah bagi banyak pengguna.
Anda harus menyadari bahwa perbedaan kinerja tertinggi yang diperhatikan oleh pengguna entitas tepercaya, perusahaan, atau media house tampaknya menjadi lonjakan sekitar 2% di FPS. Hal ini dapat disebabkan oleh perbedaan acak dalam setiap tes.
Namun, VBS cukup rewel, dan tergantung pada sistem Anda, komponennya, dan pengaturan Anda, itu bisa berdampak besar pada kinerja Anda. Anda selalu dapat mencoba menonaktifkannya di PC Anda dan mengukur kinerja Anda untuk mendapatkan keuntungan. Jika tidak ada yang ditemukan, Anda dapat mengembalikan perubahan dan terus menggunakan sistem Anda dengan mengaktifkan VBS.
Disarankan untuk tetap mengaktifkan VBS di semua sistem modern yang kompatibel bahkan jika Anda kehilangan sedikit peningkatan kinerja. VBS membantu melindungi dari banyak ancaman modern dan studi dari Microsoft ini menjelaskan bagaimana VBS membantu mencegah 60% lebih banyak infeksi malware dan adware pada sistem terlindungi yang mengaktifkan VBS.
Cara Menonaktifkan VBS di Windows 11
Ada banyak cara untuk menonaktifkan VBS pada sistem Windows 11 Anda. Anda dapat menggunakan menu BIOS, menggunakan Editor Kebijakan Grup, atau menonaktifkan Komponen Windows. Cara yang disarankan untuk menonaktifkan VBS adalah dengan menonaktifkan Virtualisasi di menu BIOS Anda.
Ini akan secara otomatis menonaktifkan VBS pada sistem Anda tanpa Anda harus menghapus komponen virtualisasi dari sistem Anda. Ini akan memungkinkan Anda untuk mengaktifkan kembali dan menggunakan virtualisasi dan VBS di masa mendatang hanya dengan mengaktifkan yang sama di menu BIOS Anda. Ikuti salah satu panduan di bawah ini yang paling sesuai dengan kebutuhan dan persyaratan Anda saat ini.
Periksa Status VBS Terlebih Dahulu
Mari kita periksa dulu apakah VBS diaktifkan di sistem Anda. Gunakan panduan di bawah ini untuk membantu Anda memulai. Jika sudah dinonaktifkan di sistem Anda, maka Anda tidak perlu menonaktifkannya menggunakan panduan di bawah ini. Anda cukup mulai bermain game dan menikmati peningkatan kinerja 'seharusnya' terbaru. Gunakan panduan di bawah ini untuk membantu Anda memulai.
Tekan Windows + S pada keyboard Anda dan cari 'sysinfo'. Setelah ditemukan, klik dan luncurkan aplikasi.
Di sebelah kanan Anda temukan daftar 'Virtualization-based Security' dan periksa nilainya di sampingnya. Jika tertulis 'Enabled' maka VBS diaktifkan di sistem Anda dan Anda dapat menonaktifkannya menggunakan panduan di bawah ini.
Namun, jika VBS mengatakan 'Not enabled' maka VBS sudah dinonaktifkan di sistem Anda. Anda dapat melewati sisa panduan dan terus menggunakan sistem Anda sebagaimana dimaksud jika hal ini terjadi pada Anda.
1. Menonaktifkan VBS dari BIOS
- Tombol Umum untuk Menu BIOS: F2, Del, F12, F8, ESC, dan lainnya.
- Istilah umum untuk Virtualisasi di menu BIOS: VT-d, Virtualization, Intel-VT-x, Intel Virtualization Technology, AMD-V, VMX, Vanderpool, dan banyak lagi.
Catatan: Jika Anda memiliki sistem AMD dan mengalami masalah dengan Ryzen Master, maka Anda harus menonaktifkan 'SVM' di pengaturan BIOS Anda. Pesan kesalahan yang ditunjukkan oleh Ryzen Master tentang VBS tampaknya disadap untuk saat ini.
Restart PC Anda dan boot ke menu BIOS Anda. Anda juga dapat masuk ke menu BIOS dengan Shift + Klik kanan tombol power dan pilih restart. Anda sekarang dapat memilih Troubleshoot > Advanced Options > UEFI Firmware Settings.
Setelah Anda boot ke menu BIOS Anda, Anda harus beralih ke tab Boot atau Advanced tergantung pada pabrikan Anda.
Temukan 'Virtualization' di menu Anda dan pilih 'Disabled' atau 'Off'. Anda dapat mencari istilah umum yang disebutkan di atas untuk mengidentifikasi virtualisasi di menu BIOS Anda.
Setelah dinonaktifkan, Simpan dan Keluar dari perubahan Anda.
Sekarang perangkat Anda harus restart dan Anda dapat masuk kembali ke Windows lagi.
Tekan Windows + S pada keyboard Anda dan cari 'sysinfo'. Klik dan luncurkan aplikasi setelah muncul di hasil pencarian Anda.
Lihat 'Virtualization-based Security' di sebelah kanan Anda. Sekarang seharusnya tertulis 'Disabled'.
Dan itu saja! VBS sekarang dinonaktifkan di perangkat Anda. Namun, jika VBS masih diaktifkan untuk Anda, Anda juga dapat menggunakan panduan di bawah ini untuk menonaktifkannya di Editor Kebijakan Grup. Anda kemudian dapat menginstal Komponen Windows yang diperlukan untuk sepenuhnya menonaktifkan VBS di sistem Anda.
2. Menonaktifkan VBS dari Editor Kebijakan Grup
Tekan Windows + R pada keyboard Anda dan ketik berikut ini. Tekan Enter pada keyboard Anda setelah Anda selesai,
gpedit.mscSekarang arahkan ke jalur berikut di sebelah kiri Anda.
Local Computer Policy > Computer Configuration > Administrative Templates > System > Device GuardSekarang klik dua kali pada nilai berikut.
- Turn on Virtualization Based Security
Pilih 'Disabled'.
Klik 'OK' untuk menyimpan perubahan Anda.
Kami sekarang menyarankan Anda me-restart PC Anda dan memeriksa aplikasi Informasi Sistem lagi menggunakan panduan di atas. Keamanan berbasis virtualisasi sekarang harus dinonaktifkan untuk Anda.
3. Copot Komponen Windows untuk Menonaktifkan VBS
Anda juga dapat menghapus komponen Windows berikut untuk menonaktifkan VBS di sistem Anda. Jika menonaktifkan melalui Editor Kebijakan Grup tidak berhasil untuk Anda atau jika Anda menggunakan Windows Home, maka Anda dapat menggunakan panduan berikut.
Tekan Windows + i pada keyboard Anda untuk membuka Pengaturan dan klik 'Apps' di sebelah kiri Anda.
Klik ‘Optional Features’.
Gulir ke bawah dan klik 'More Windows Features'.
Sekarang hapus centang pada kotak untuk fitur berikut.
- Hyper-V
- Virtual Machine Platform
- Microsoft Defender Application Guard
Klik 'OK' setelah Anda selesai.
Fitur yang diperlukan sekarang akan dihapus dari perangkat Anda. Setelah dihapus, Anda akan diminta untuk me-restart sistem Anda, klik 'Restart Now'.
Setelah sistem Anda restart, VBS harus dinonaktifkan pada sistem Anda. Anda dapat memeriksa hal yang sama menggunakan aplikasi Informasi Sistem dan panduan di bagian atas.