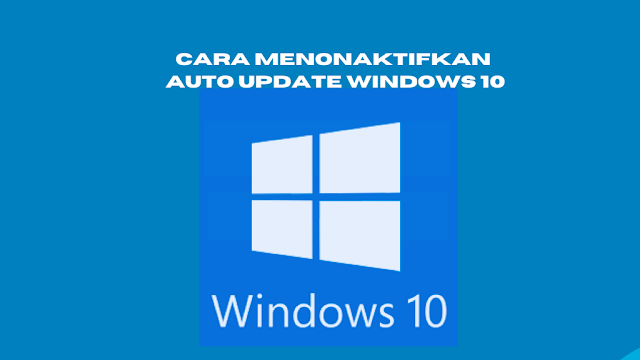Windows 11 telah memiliki banyak kontroversi seputar dukungan untuk CPU tertentu sejak OS bocor kembali pada bulan Juli. Versi resmi OS kini telah dirilis ke publik dengan banyak perubahan termasuk aplikasi Pengaturan baru, UI kaca buram baru, pengoptimalan latar belakang, dan banyak lagi.
Tetapi jika Anda membeli PC Anda sebelum tahun 2017, kemungkinan besar perangkat keras Anda tidak didukung oleh Windows 11. Ini karena persyaratan yang melekat untuk TPM, Boot Aman, UEFI, dan lainnya untuk memastikan keamanan dan privasi yang tepat. Tapi tahukah Anda bahwa Anda dapat dengan mudah melewati persyaratan ini?
Berikut adalah beberapa cara di mana Anda dapat menjalankan Windows 11 pada sistem yang tidak didukung.
Cara Menginstal Windows 11 tanpa TPM di PC mana pun
Anda dapat menginstal Windows 11 dengan melewati persyaratan sistem. Ini dapat dilakukan dengan dua cara, Anda dapat menonaktifkan pemeriksaan TPM pada PC Anda atau mengganti Appraiserrs.dll di file ISO Anda. Gunakan salah satu metode di bawah ini untuk menginstal Windows 11 di sistem Anda.
1. Menggunakan Peretasan Bypass Registri
Cara pertama untuk melewati persyaratan adalah dengan menonaktifkan pemeriksaan TPM pada sistem Anda. Ini akan membantu Anda menginstal Windows 11 pada sistem tanpa modul platform tepercaya di motherboard mereka.
Anda dapat melakukan ini secara otomatis dengan menggunakan file registri yang ditautkan di bawah ini atau Anda dapat melakukan perubahan secara manual di editor registri Anda. Ikuti salah satu metode di bawah ini tergantung pada preferensi Anda saat ini.
Opsi 1: Nonaktifkan Pemeriksaan TPM di Registry Secara Manual
Tekan Windows + R pada keyboard Anda, ketik berikut ini, lalu tekan Enter pada keyboard Anda untuk membuka Registry Editor.
regedit
Arahkan ke jalur berikut. Anda juga dapat menyalin-tempel alamat di bawah ini di bilah alamat Anda di bagian atas.
HKEY_LOCAL_MACHINESYSTEMSetupMoSetup
Sekarang klik kanan pada area kosong di sebelah kanan Anda dan pilih ‘New‘.
Pilih ‘DWORD (32-bit) Value‘.
Masukkan nama berikut untuk nilai baru Anda dan tekan Enter pada keyboard Anda untuk mengonfirmasi perubahan.
AllowUpgradesWithUnsupportedTPMOrCPU
Klik dua kali pada nilai yang baru dibuat dan masukkan ‘1’ sebagai Value Data Anda.
Klik ‘OK’ untuk menyimpan perubahan Anda.
Anda sekarang dapat menginstal Windows 11 di sistem Anda dan Anda seharusnya tidak lagi dibatasi selama pengaturan.
Opsi 2: Nonaktifkan Pemeriksaan TPM di Registry Secara Otomatis Dengan Skrip Registri
Jika Anda ingin mengedit nilai registri Anda secara otomatis maka Anda cukup menggunakan file yang ditautkan di bawah ini.
Unduh file di PC Anda dan jalankan file ‘DisableTPMcheck‘.
Klik ‘Yes’ untuk mengonfirmasi perubahan Anda.
Anda sekarang dapat menginstal Windows 11 di PC Anda dan Anda seharusnya tidak lagi dibatasi karena persyaratan TPM. Jika Anda ingin mengembalikan perubahan Anda, cukup jalankan file ‘EnableTPMcheck’ di arsip .zip yang ditautkan di atas.
Langkah Selanjutnya: Tingkatkan ke Windows 11
Anda sekarang dapat dengan mudah meningkatkan ke Windows 11 tanpa khawatir tentang pemeriksaan TPM. Kami menyarankan Anda menggunakan Asisten Instalasi Windows 11, alat khusus dari Microsoft yang dikembangkan untuk membantu Anda meningkatkan versi tanpa kehilangan file atau Pengaturan apa pun. Anda dapat menggunakan
panduan ini dari kami jika Anda ingin menggunakan Asisten Instalasi.
Anda juga dapat menggunakan ISO dari Microsoft. Ini akan memungkinkan Anda untuk membuat USB yang dapat di-boot yang dapat digunakan untuk menginstal Windows 11 pada sistem yang lebih canggih, membuat drive boot ganda, atau jika Anda hanya ingin memulai dari awal dengan memformat semua drive Anda. Gunakan
panduan ini oleh kami untuk meningkatkan ke Windows 11 menggunakan ISO dari Microsoft.
2. Ubah ISO Windows 11
Cara lain untuk melewati persyaratan dan menginstal Windows 11 di sistem Anda adalah dengan memodifikasi ISO asli. Anda dapat menggunakan panduan di bawah ini untuk Mengunduh dan memodifikasi Windows 11 ISO. Setelah dimodifikasi, Anda dapat menggunakannya untuk menginstal Windows 11 di PC Anda.
Unduh Windows 11 ISO
Kunjungi tautan di atas dan Anda akan diarahkan ke halaman unduhan Microsoft. Gulir ke bawah, klik menu tarik-turun, dan klik ‘Windows 11’.
Sekarang klik ‘Download‘.
Klik pada menu tarik-turun berikutnya dan pilih bahasa yang Anda inginkan.
Klik ‘Confirm‘.
Klik ‘64-bit Download‘.
Sebuah download sekarang akan dimulai pada PC Anda. Setelah selesai, Anda dapat menggunakan bagian di bawah ini untuk memodifikasi ISO Anda.
Ubah ISO Windows 11
Unduh dan instal Anyburn di PC Anda menggunakan tautan di atas. Setelah terinstal, luncurkan aplikasi, dan pilih ‘Edit Image file‘.
Sekarang klik ikon ‘Folder’ dan pilih Windows 11 ISO dari penyimpanan lokal Anda.
Klik ‘Next‘.
Gambar sekarang akan terbuka di jendela browser file. Klik ‘Sources‘ di sebelah kiri Anda.
Temukan ‘appraiserrs.dll’ di sebelah kanan Anda. Klik dan pilih file.
Sekarang klik ‘Remove‘ di bagian atas.
Klik ‘Yes’ untuk mengonfirmasi pilihan Anda sekarang.
Sekarang klik ‘Next‘.
Masukkan nama baru untuk ISO baru Anda. Ini akan memungkinkan Anda untuk menyimpan yang dimodifikasi di lokasi yang sama di penyimpanan lokal Anda.
Jangan membuat perubahan apa pun pada konfigurasi ISO dan klik ‘Create Now‘.
Prosesnya sekarang akan dimulai dan Anda dapat melacak kemajuan yang sama di bagian bawah layar Anda.
Klik ‘Exit‘ setelah Anda selesai.
Anyburn akan otomatis keluar dan menutup sendiri. Anda sekarang dapat menggunakan ISO yang dimodifikasi dan meningkatkan ke Windows 11 menggunakan salah satu metode di bawah ini.
Upgrade ke Windows 11
Anda dapat memutakhirkan ke Windows 11 dengan menggunakan ISO untuk memutakhirkan secara langsung dari instalasi Windows Anda saat ini atau menggunakan ISO untuk membuat USB yang dapat di-boot jika Anda ingin memformat drive Anda. Anda dapat menggunakan
panduan lengkap ini dari kami untuk meningkatkan menggunakan salah satu metode tergantung pada preferensi Anda.
FAQ
Melewati persyaratan Windows 11 pasti akan menaikkan alis. Oleh karena itu, berikut adalah beberapa pertanyaan umum untuk membantu Anda mempercepat.
Apa kerugian melewati persyaratan Windows 11?
Jika Anda mengabaikan persyaratan Windows 11 secara resmi atau dengan menggunakan salah satu metode yang disebutkan di atas, Anda akan kehilangan patch keamanan dan pembaruan keamanan dari Windows. Bergantung pada CPU dan konfigurasi sistem Anda, Anda mungkin kehilangan pembaruan Windows sama sekali. Belum banyak informasi yang tersedia di luar sana mengenai hal yang sama, tetapi kami akan terus memperbarui posting ini jika ada hal lain yang muncul di masa mendatang.
Haruskah Anda menginstal Windows 11 pada PC yang tidak didukung?
Ini akan tergantung pada jumlah kekuatan pemrosesan dan sumber daya yang Anda inginkan. Meskipun Anda akan kehilangan fitur keamanan dan pembaruan, Anda masih dapat mengikuti etiket internet dan menggunakan anti-virus pihak ketiga untuk menjaga diri Anda tetap terlindungi.
Namun, karena Windows 11 adalah generasi berikutnya dari Windows, ia hadir dengan fitur-fitur tertentu sambil tetap mengingat masa depan. Ini berarti bahwa meniru aplikasi Android dan fitur intensif sumber daya lainnya mungkin tidak berfungsi dengan baik dengan sistem anggaran yang lebih lama. Karenanya kami menyarankan Anda mempertimbangkan kinerja dan keamanan saat menginstal Windows 11 pada sistem yang tidak didukung.
Apakah PC Anda akan mendapatkan dukungan Windows 11 di masa mendatang?
Ini sangat tidak mungkin seperti yang telah kita bahas secara rinci dalam posting ini. Windows 11 dibatasi untuk generasi CPU yang lebih baru hanya karena prinsip DCH dan implementasinya di CPU yang lebih lama. Ini tampaknya menyebabkan sekitar 52% lebih banyak kernel crash pada sistem seperti itu, itulah sebabnya mereka tidak didukung.
Kami harap Anda dapat menginstal Windows 11 pada sistem yang tidak didukung menggunakan panduan di atas. Jika Anda menghadapi masalah atau memiliki pertanyaan lain untuk kami, jangan ragu untuk menghubungi kami menggunakan bagian komentar di bawah.