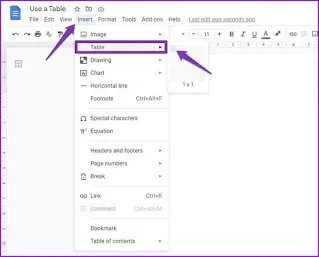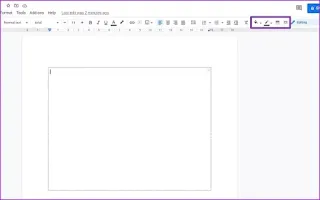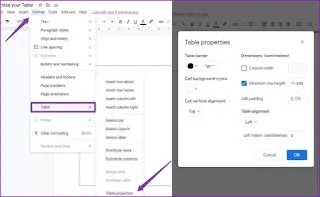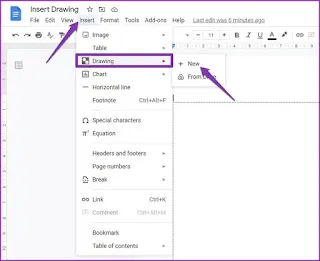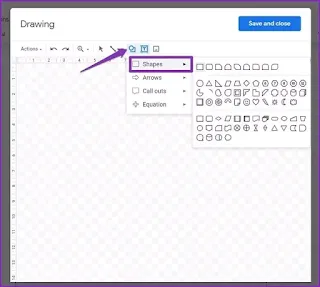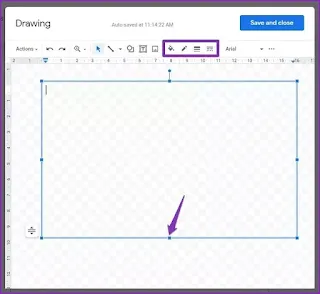3 Cara Menambahkan Batas Halaman di Google Docs
Google Docs adalah pengolah kata online gratis yang disukai banyak orang karena antarmuka dan opsinya yang sederhana. Meskipun demikian, kesederhanaan juga berarti kehilangan beberapa fitur. Salah satu kelalaian tersebut adalah opsi untuk menambahkan batas pada halaman.
Perbatasan dapat memberikan sentuhan elegan pada dokumen Anda dan membuatnya menonjol jika Anda tidak berencana untuk memasukkan elemen desain lainnya, terutama jika Anda membuat template kustom di Google Docs.
Meskipun tidak ada opsi bawaan, ada beberapa cara untuk menambahkan batas di Google Dokumen. Dalam postingannya, kami akan membahas 3 cara teratas untuk melakukannya.
Mari kita mulai.
1. Menggunakan Tabel 1x1
Mari kita mulai dengan yang mudah. Anda dapat menggunakan opsi tabel untuk menambahkan batas ke dokumen Anda. Berikut cara melakukannya.
Langkah 1: Buka dokumen Google Docs Anda. Kemudian klik menu Insert (Sisipkan) di atas. Lalu pergi ke Table dan pilih table 1 x 1 (tabel dengan satu kolom dan satu baris).
Langkah 2: Jika Anda lebih suka menyesuaikan lebar dan tinggi tabel, Anda dapat melakukannya dengan menahan dan menyeret garis sesuai keinginan Anda.
Alternatifnya, Anda dapat menahan kursor di dalam tabel 1 x 1, dan berulang kali menekan Enter untuk memperluas tabel.
Langkah 3: Untuk menyesuaikan tabel, Anda dapat menggunakan empat opsi yang tersedia di sudut kanan atas. Dengan itu, Anda dapat mengubah warna, ketebalan, dan gaya bingkai. Selain itu, Anda juga dapat memilih di antara berbagai warna untuk latar belakang.
Alternatifnya, Anda dapat pergi ke menu Format, lalu klik Table, dan pilih Properti Tabel di bagian bawah daftar. Di sini, Anda juga dapat menyesuaikan bantalan sel untuk menyesuaikan jarak antara teks dan batas Anda. Dan kemudian tekan OK untuk membuat perubahan itu.
Langkah 4: Untuk mengubah margin antara batas dan halaman, Anda dapat mengklik menu File dan masuk ke pengaturan Halaman.
CATATAN: Buat tabel terlebih dahulu lalu ketik atau tempel teks.
2. Gambar Sendiri
Jika Anda menginginkan lebih banyak opsi perbatasan, Anda dapat menggunakan fitur gambar terintegrasi.
Langkah 1: Buka dokumen Google Docs Anda. Di Google Docs, buka menu Insert (Sisipkan), pilih Drawing, lalu klik + New.
Langkah 2: Pada jendela gambar yang terbuka, klik pada tombol Shape, pilih Shapes, dan pilih sebuah objek tergantung pada preferensi perbatasan Anda.
Langkah 3: Gambar bentuk dengan mengklik di mana saja dan cukup dengan menyeret mouse Anda. Sama seperti metode tabel, Anda selanjutnya dapat menyesuaikan batas menggunakan alat yang sama yang disebutkan sebelumnya.
Langkah 4: Setelah Anda selesai menyesuaikan perbatasan Anda, pilih Save dan tekan tombol close di sudut kanan atas dan Google Docs akan menambahkan perbatasan ke halaman. Anda juga dapat memilih titik jangkar untuk mengubah ukuran tabel.
Jika Anda ingin mengubah perbatasan setelah Anda menambahkannya, pilih perbatasan dan klik Edit pada menu untuk kembali ke jendela gambar.
3. Gunakan Gambar
Jika Anda ingin bingkai yang lebih bergaya untuk dokumen Anda, Anda dapat menambahkan bingkai sebagai gambar dan kemudian menambahkan teks di atasnya.
Langkah 1: Buka menu Insert, dan arahkan kursor ke opsi Drawing, dan klik + New untuk membuka panel gambar.
Langkah 2: Di jendela gambar, klik ikon gambar di atas. Anda dapat menambahkan gambar dari komputer, drive, atau dengan memasukkan URL-nya. Jika tidak, Anda juga dapat mengklik Search untuk mencari gambar secara online.
Selain itu, Anda juga dapat langsung menempelkan gambar dari clipboard Anda.
Langkah 3: Setelah menambahkan gambar, gunakan ikon Kotak Teks di atas untuk menambahkan teks di dalamnya. Setelah selesai, klik Save dan tekan tombol close untuk menambahkan gambar ke dokumen Anda.
Jika Anda ingin mengedit gambar, klik dua kali untuk membuka panel gambar.
Menambahkan Batas Diseluruh Paragraf
Meskipun tidak ada opsi untuk menambahkan batas halaman, ada opsi untuk menambahkan batas di sekitar baris dan paragraf.
Langkah 1: Pindahkan kursor ke baris atau paragraf yang ingin Anda tambahkan batasnya. Kemudian klik Format di menu. Masuk ke gaya paragraf dan pilih Borders and shading (batas dan bayangan).
Langkah 2: Di jendela Border and shading, pilih posisi garis perbatasan. Kemudian sesuaikan batas dengan mengubah lebar, warna, tanda hubung, warna latar belakang, dan pengisi paragraf. Setelah itu, tekan Apply.
Untuk menghapus batas di sekitar paragraf atau garis, pertahankan kursor di mana pun di dalam batas dan masuk ke Borders > Shading lagi. Klik Reset dan tekan Apply.