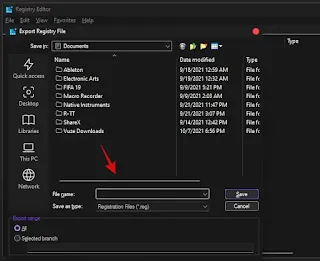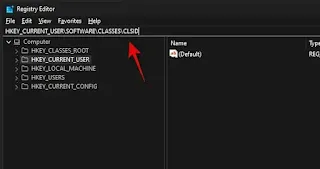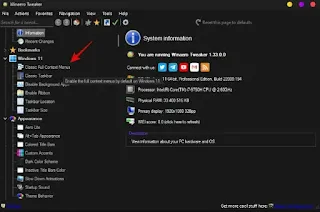Cara Memperbaiki Menu Klik Kanan Windows 11 untuk Menampilkan Lebih Banyak Opsi Seperti Windows 10
Windows 11 kini telah dirilis ke publik setelah bocor secara kontroversial pada bulan Juni tahun ini. OS sejak itu telah melihat banyak perubahan di antaranya adalah UI kaca buram yang disambut baik, kemampuan untuk menggunakan aplikasi Android, layanan latar belakang yang ditingkatkan, aplikasi Pengaturan baru, dan banyak lagi.
Windows 11 juga menghadirkan banyak klik kanan baru untuk mencocokkan UI baru yang tampaknya telah membagi sebagian besar pengguna. Banyak yang sepertinya menyukai pendekatan minimalis baru sementara yang lain lebih suka menu konteks klik kanan lama dengan semua opsi di satu tempat.
Jika Anda berada di kapal yang sama dan ingin mendapatkan menu konteks klik kanan lama di Windows 11, inilah cara Anda dapat melakukannya.
1. Menggunakan Editor Registri
Peretasan Registry Editor selalu ada saat mengubah tema, gaya visual, dan tampilan di Windows. Anda dapat menggunakan nilai registri untuk mendapatkan menu konteks lama di Windows 11 juga. Anda dapat menggunakan file registri otomatis dengan kode yang diperlukan atau melakukan perubahan yang diperlukan pada registri Anda secara manual, pilihan sepenuhnya terserah Anda.
Ikuti salah satu panduan di bawah ini yang paling sesuai dengan kebutuhan dan persyaratan Anda saat ini. Tetapi sebelum kami melihat dua panduan untuk ini, kami sarankan Anda membuat cadangan file registri Anda.
1. Cadangkan Registry Anda Terlebih Dahulu
Tekan Windows + R pada keyboard Anda, ketik berikut ini, dan tekan Enter.
regeditSekarang klik 'File' di sudut kiri atas.
Klik pada ‘Export’.
Arahkan ke lokasi yang diinginkan di mana Anda ingin menyimpan cadangan Anda dan masukkan nama yang sama.
Setelah selesai, klik 'Save'.
Nilai registri Anda sekarang akan dicadangkan di lokasi yang dipilih. Anda dapat memulihkan cadangan Anda menggunakan file yang sama di masa mendatang kapan pun Anda membutuhkannya.
Sekarang, ikuti panduan nomor 2 di bawah ini.
2. (Opsi 1) Ubah File Registri Secara Otomatis Dengan Script
Sekarang setelah Anda mencadangkan pengaturan dan nilai registri Anda, Anda sekarang dapat menjalankan peretasan yang disertakan di bawah ini. Cukup unduh file .zip yang ditautkan di bawah ini dan ekstrak ke lokasi yang nyaman.
Dapatkan menu konteks Klik Kanan yang lama (Win11) v0.0.1.zip | Unduh Tautan
Anda akan menemukan dua file masing-masing bernama 'Enable' dan 'Disable'.
Klik dua kali pada file yang diinginkan untuk mengaktifkan atau menonaktifkan menu konteks klik kanan yang lama. Klik 'Yes' untuk mengonfirmasi perubahan registri dan restart PC Anda untuk ukuran yang baik.
Setelah dimulai ulang, Anda harus memiliki menu konteks klik kanan lama di sistem Anda.
(Opsi 2) Mengubah Sendiri File Registri Secara Manual
Jika Anda ingin melakukan pengeditan yang sama secara manual di registri Anda, maka Anda dapat menggunakan panduan di bawah ini. Sangat disarankan agar Anda membuat cadangan kunci dan nilai registri Anda sebelum melanjutkan dengan panduan ini.
Tekan Windows + R, ketik berikut ini, dan tekan Enter pada keyboard Anda.
regeditArahkan ke jalur berikut.
HKEY_CURRENT_USER\SOFTWARE\CLASSES\CLSIDDengan CLSID dipilih di sebelah kiri Anda, klik kanan pada area kosong di sebelah kanan Anda dan pilih 'New'.
Sekarang klik 'Key'.
Masukkan nama berikut untuk Kunci baru Anda.
InprocServer32Klik dua kali pada nilai 'Default' di sebelah kanan Anda.
Klik 'OK' tanpa membuat perubahan apa pun. Ini akan membantu mengatur 'Value data' Anda sebagai kosong.
Tutup Registry Editor dan restart PC Anda untuk ukuran yang baik. Setelah dimulai ulang, menu konteks klik kanan Anda sekarang harus diubah.
2. Menggunakan Winaero (Aplikasi Pihak Ketiga)
Menggunakan aplikasi pihak ketiga seperti Winaero dapat memperlambat PC Anda atau menyebabkan kelambatan yang tidak terduga. Ada kemungkinan besar tidak akan tetapi jika mengalami masalah dengan kinerja, pertimbangkan untuk mencopot pemasangan aplikasi.
Anda juga dapat menggunakan aplikasi pihak ketiga kustomisasi untuk mendapatkan menu konteks lama dalam Windows 11. Sementara sebagian besar utilitas tersebut belum diperbarui untuk Windows 11, Winaero Tweaker tampaknya mengikuti OS baru dengan cermat.
Pembaruan terbaru Winaero Tweaker menghadirkan tweak khusus untuk Windows 11 dan salah satu tweak ini membantu Anda mengaktifkan menu konteks klik kanan lama di Windows 11. Gunakan tautan di bawah ini untuk mengunduh dan menginstal Winaero Tweaker di PC Anda. Anda juga dapat mengekstrak filenya sebagai utilitas portabel.
Winaero Tweaker | Unduh Tautan
Setelah diekstraksi, luncurkan utilitas dan klik 'Classic Full Context Menus' di sebelah kiri Anda.
Centang kotak 'Enable classic full context menus' di sebelah kanan Anda.
Klik 'Restart Explorer' di bagian bawah layar Anda.
Setelah Explorer.exe dimulai ulang di sistem Anda, menu konteks lama sekarang akan tersedia untuk Anda. Anda dapat mengklik kanan di mana saja di layar Anda untuk memeriksa hal yang sama.
3. Menggunakan Tombol Konteks Menu
Ya, sebagian besar keyboard termasuk yang ada di laptop Anda memiliki tombol klik kanan mouse.
Sebagian besar keyboard berukuran penuh memiliki tombol ini di antara tombol Windows kanan dan tombol Ctrl kanan. Di tempat lain, mungkin di antara tombol "Fn" dan tombol Ctrl kanan.
Namun, ini sedikit berbeda pada laptop. Di beberapa laptop, tombol Menu dipasang di antara Alt kanan dan Ctrl, sementara di laptop lain, tombol Menu dihilangkan sama sekali untuk menghemat ruang.
Jika keyboard Anda memiliki tombol ini, maka Anda tidak perlu lagi mengklik kanan pada item yang dipilih dengan keyboard Anda. Cukup arahkan kursor atau pilih item dan tekan tombol ini untuk membuka opsi file/folder.
4. Menetapkan Kembali Kunci ke Tombol Konteks Menu
Menggunakan perangkat lunak seperti KeyTweak, Anda dapat menetapkan tombol apa saja pada keyboard Anda untuk berfungsi sebagai tombol menu konteks alih-alih fungsi biasanya. Pada gambar di atas, kami telah menetapkan kembali tombol Kontrol Kanan ke fungsi Menu Konteks. Ini sederhana dan cukup efektif karena meningkatkan produktivitas Anda.
5. Menggunakan Kombinasi Pintasan Shift + F10
Jika Anda cukup menekan Shift + F10 pada keyboard Anda dengan file yang dipilih, Anda akan mendapatkan menu konteks lengkap. Itu juga mudah, tetapi Anda akan segera menyadari bahwa cukup membosankan untuk menekan kombo ini dan Anda menginginkan perbaikan yang mudah.
Inilah sebabnya mengapa kami menempatkan solusi ini di nomor 5 saja, meskipun langsung bekerja dan tidak memerlukan tweak atau bahkan menginstal sesuatu.
FAQ
Berikut adalah beberapa pertanyaan umum yang akan membantu menjernihkan beberapa hal untuk Anda dalam hal mendapatkan kembali menu konteks klik kanan Windows 10 yang lama di Windows 11.
Haruskah Anda menggunakan utilitas pihak ketiga untuk memodifikasi sistem Anda?
Ini adalah pilihan pribadi tetapi karena Windows 11 cukup baru, kami sarankan Anda untuk menghindari penggunaan utilitas yang tidak tepercaya, baru, atau usang untuk menyesuaikan Windows 11. Windows 11 telah mengubah banyak hal di latar belakang dan ini termasuk bagaimana gaya visual, tema, , menu konteks, dan lainnya dikelola.
Menggunakan utilitas usang atau tidak tepercaya tidak hanya dapat merusak sistem Anda, tetapi juga memaksa Anda untuk mengatur ulang sistem Anda jika terjadi kesalahan besar pada sistem Anda. Oleh karena itu kami menyarankan Anda menjauh dari utilitas tersebut dan hanya menggunakan yang tepercaya dan kompatibel dengan versi Windows 11 Anda.
Apakah peretasan registri otomatis aman?
Ya, peretasan registri otomatis adalah file notepad sederhana dengan perintah yang diinginkan untuk membuat perubahan yang diperlukan di editor registri Anda. Anda dapat memeriksa kode sendiri dengan mengubah ekstensi file kembali ke .txt di PC Anda dan kemudian membukanya menggunakan editor teks yang kompatibel. Anda juga dapat menemukan kode terlampir yang disebutkan di bawah ini untuk kenyamanan Anda.
Cara mengembalikan kembali menu konteks klik kanan Windows 11 yang baru
Jika Anda ingin mengembalikan perubahan Anda dan mendapatkan kembali menu konteks baru di Windows 11, maka Anda dapat menggunakan panduan di bawah ini.
1. Jika Anda mengubah Registry secara manual
Jika Anda membuat perubahan secara manual ke editor registri, navigasikan ke jalur yang diberikan di bawah ini, dan hapus kunci untuk '
InprocServer32'.HKEY_CURRENT_USER\Software\Classes\CLSID\{86ca1aa0-34aa-4e8b-a509-50c905bae2a2}\InprocServer32Setelah dihapus, mulai ulang sistem Anda dan menu konteks baru akan dipulihkan di sistem Anda.
2. Jika Anda menggunakan skrip registri otomatis
Jika Anda menggunakan peretasan registri otomatis, maka Anda harus menjalankan file bernama 'Nonaktifkan' dengan mengklik dua kali di atasnya.
Klik 'Ya' untuk mengizinkan perubahan pada registri Anda dan kemudian restart PC Anda untuk ukuran yang baik. Setelah dimulai ulang, menu konteks baru Anda sekarang harus dikembalikan ke sistem Anda.
3. Jika Anda menggunakan Winaero Tweaker
Klik dua kali dan luncurkan Winaero Tweaker di sistem Anda dan klik 'Menu Konteks Lengkap Klasik'.
Hapus centang pada kotak yang sama di sebelah kanan Anda.
Klik 'Restart Explorer' di bagian bawah.
Setelah selesai, menu konteks Windows 11 baru Anda sekarang harus dikembalikan ke sistem Anda.